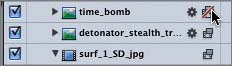Analyzing the Project in the Timeline
|
| Let's take a look at the Oakley project in the Timeline to see all of the elements and the current organization.
Disabling Filters in the TimelineThe filters really add a nice touch to the final look of the project. However, they also require more video RAM to process each time you play the project. Let's temporarily disable the filters while we edit the project in the Timeline. We'll turn them back on when we need them. To disable all of the filters for an object, you simply click the Filter enable/ disable button in the Layer list.
|
|
EAN: 2147483647
Pages: 283
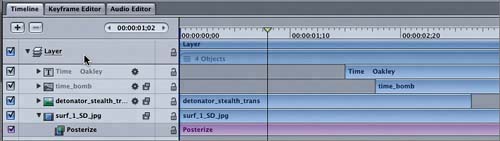 The Layer list includes one layer with four objects. How can you tell? You can count the blue object regions (clips) in the Timeline, or just look at the lower-left area of the Layer region in the Timeline; Motion always shows you how many objects are within a layer. In this case, Motion displays 4 Objects. If you look below the Layer object in the Layer list, you'll see a text object, two still-image objects, and one video object.
The Layer list includes one layer with four objects. How can you tell? You can count the blue object regions (clips) in the Timeline, or just look at the lower-left area of the Layer region in the Timeline; Motion always shows you how many objects are within a layer. In this case, Motion displays 4 Objects. If you look below the Layer object in the Layer list, you'll see a text object, two still-image objects, and one video object.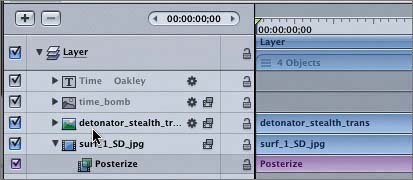
 The playhead is over all four objects in the Timeline, and all of their icons appear in color in the Layer list.
The playhead is over all four objects in the Timeline, and all of their icons appear in color in the Layer list.