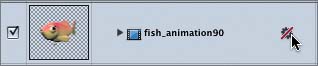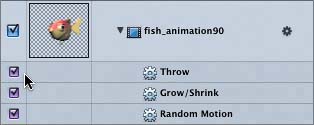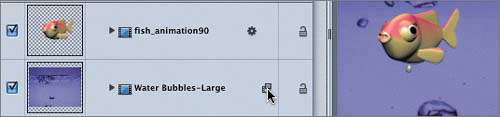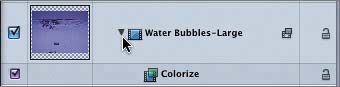Enabling and Disabling Filters and Behaviors
|
| The little gear icon on the Layers tab is actually an enable/disable behaviors control to enable or disable the behaviors applied to an object. If you click the enable/disable behaviors control for the fish_animation90 object, a red line appears over the button to show that all behaviors applied to that object have been disabled.
Let's disable the behaviors for the fish_animation90 object to see how this affects the project.
|
|
EAN: 2147483647
Pages: 283