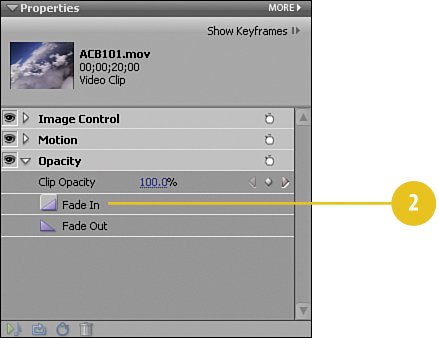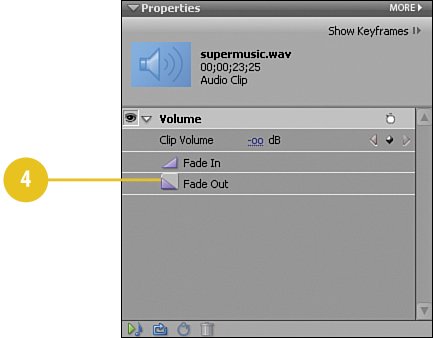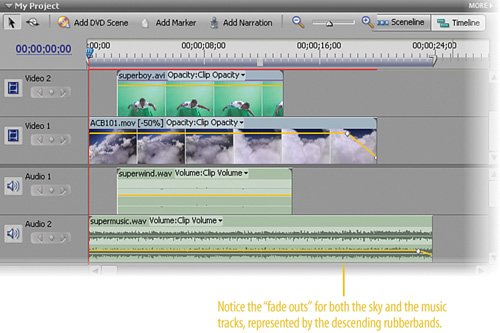Adjusting the Fade In and Fade Out for the Soundtrack and Clouds
| It will be a cool final effect to have the clouds fade to black after our super hero has flown out of the scene. We'll let the music continue to play over the black background (a great place to run end credits, if we were using them, by the way). Finally, we'll fade out the music at the end of the clip, and our project is over. Select the Fade In and Fade Out Buttons
|
Hollywood Special Effects with Adobe Premiere Elements 3
ISBN: 0789736128
EAN: 2147483647
EAN: 2147483647
Year: 2006
Pages: 274
Pages: 274
Authors: Carl Plumer