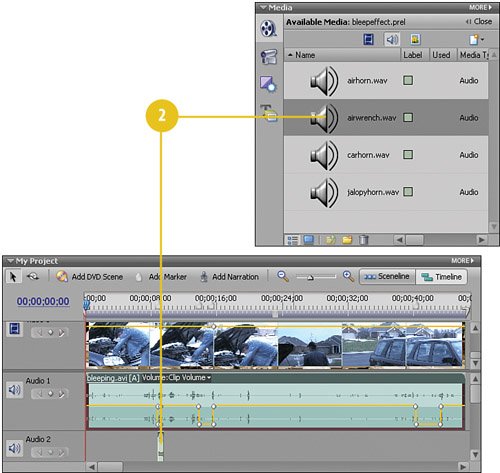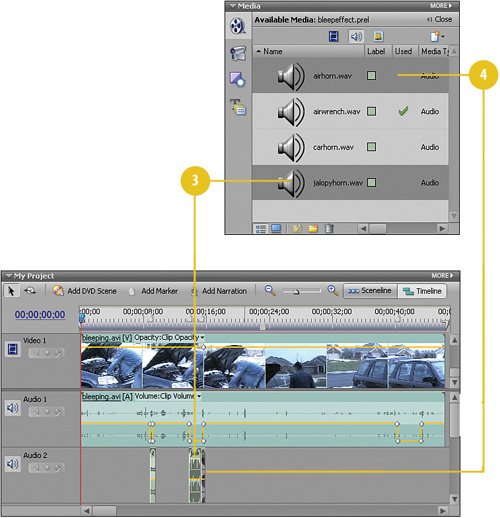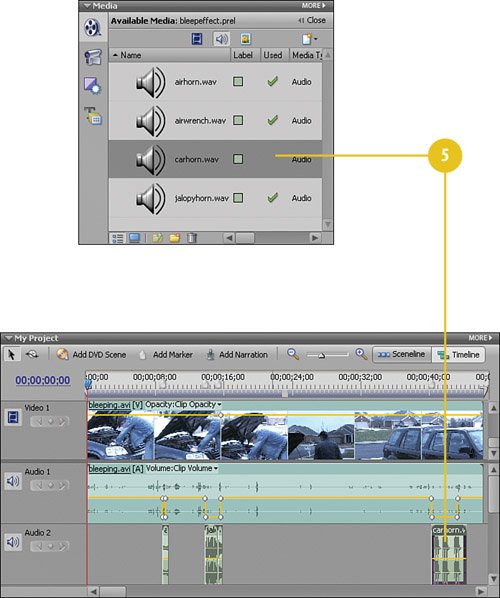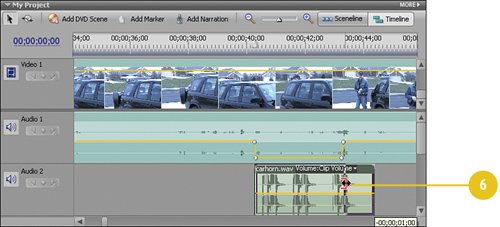Adding Sound Effects to the Audio 2 Track
| It's now a matter of adding our "blooper" sounds at each of the "silent sections" that we created using the keyframes. Fortunately, these will be easy to spot and overlay with our sound effects, thanks to the obvious "dips" we created in an earlier task in the volume yellow rubberband in the audio track. Add a Sound Effect at Each Marker
|
EAN: 2147483647
Pages: 274