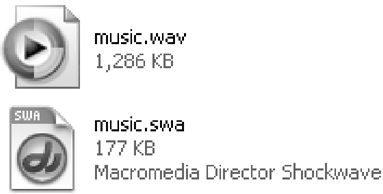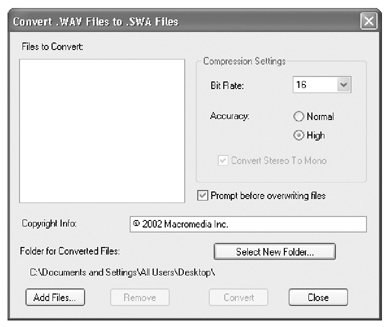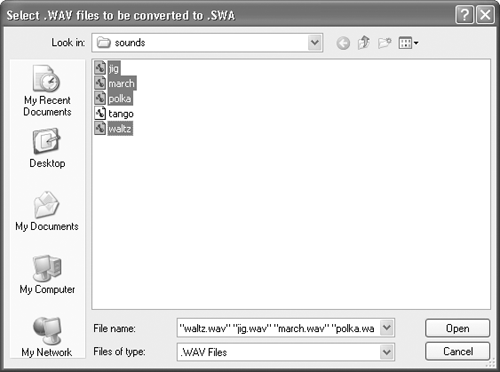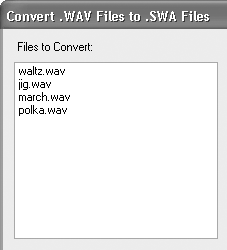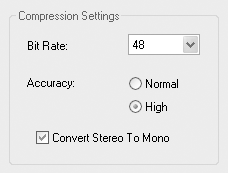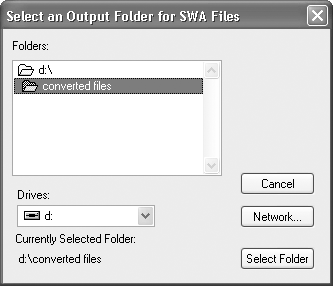Compressing Sounds
| The Shockwave Audio (SWA) format was originally developed as a way to compress sound cast members in Director movies. It reduces sound cast members to as little as one-twelfth of their original size , with minimal loss in sound quality ( Figure 13.29 ). Figure 13.29. Two music files displayed in Windows: a standard WAV file (above), and the same piece of music compressed in Shockwave Audio format (below). Note the significant difference in file sizes. Sound cast members embedded in a Director movie file are automatically compressed in SWA format when you publish your Director movie as a Shockwave movie. (See Chapter 17, "Making Movies for the Web.") The same is true when you create a projector file, but only if the Compress (Shockwave format) option is selected in the Projector Options dialog box. (See Chapter 16, "Creating a Projector.") The only exceptions in both cases are sound cast members that are already compressed, such as MP3 files. SWA compression of embedded cast members is one-size-fits-all. You can't choose different settings for different cast members, or choose to compress some sound files and not others. External sound files may also be converted to SWA format, but the conversion must be done manually. In Windows, WAV files may be converted to SWA within Director. On the Mac, a variety of file formats can be converted, but only in a third-party program, Peak LE. These days, there's very little reason to use SWA. SWA format is very similar to MP3 format, which was based on SWA and has since become the most popular format for music files on the Internet. If you want to compress sound files, you'll get better quality by using one of many third-party programs (such as Apple's free iTunes) to convert them to MP3 format. You can then import them normally into Director (using either the Standard Import or Link to External File option), or use them as streaming audio files (see "Using Streaming Sounds," later in this chapter). Keep in mind that using either SWA or MP3 compression may cause a slight delay at the beginning of your Director movie while the files are decompressed. To convert external sound files to SWA format (Windows):
To convert an external sound file to SWA format (Mac):
|
EAN: N/A
Pages: 139