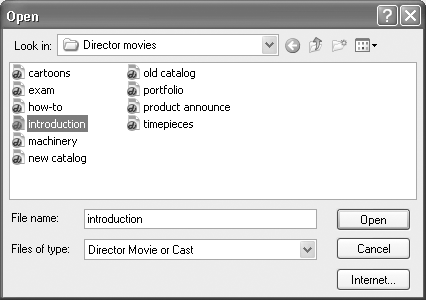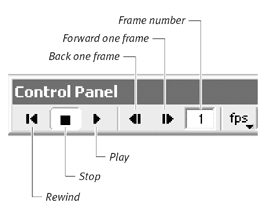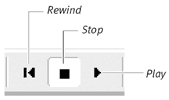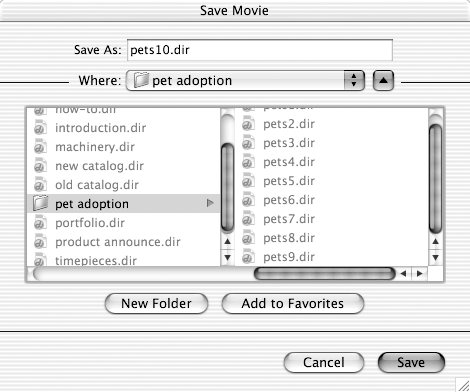| The instructions in this chapter assume that Director is already installed on your computer. If it isn't, you'll have to install it according to the instructions that come with the program. (Make sure that you have enough room on your disk before installation.) The installation CD leads you through the process. Before you do anything else, it's helpful to be familiar with a few basic file operations. A movie is the general term for a project created in Director. A new, empty movie opens automatically whenever you start Director, unless you start the program by double-clicking an existing movie file. If Director is already running, you can open an existing movie file, or open a brand new movie file. To start Director: -
From the Start menu, choose Programs > Macromedia > Macromedia Director MX (Windows). or Click the Director icon in the Dock (Mac). or Find and double-click the Director application icon ( Figure 1.1 ). Figure 1.1. This icon identifies the Director MX application. You can double-click it in the Director application folder, or single-click it in the Dock in Mac OS X.  or Double-click a Director movie file ( Figure 1.2 ). Figure 1.2. You can open both the Director program and an existing movie in one step by double-clicking a Director movie file.  To open a new movie: -
With Director running, choose File > New > Movie. If a movie is already open, Director prompts you to save it before proceeding. To open an existing movie: -
Choose File > Open to display the Open dialog box. -
Select a movie file ( Figure 1.3 ). Figure 1.3. The Open dialog box. 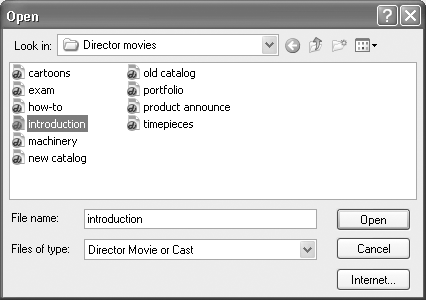 -
Click Open (Windows) or Choose (Mac). To play a movie: -
Choose Window > Control Panel to display the control panel ( Figure 1.4 ). Figure 1.4. The control panel has buttons similar to those on a VCR or tape player. 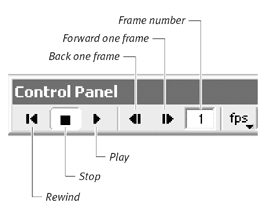 -
Click Rewind to move the playback head to frame 1. or Click the frame box and type a frame number from which the movie should begin playing. -
Click Play.  Tip Tip
To save a movie: -
Choose File > Save to save the current version of your movie to disk, writing over the movie's previous saved version. When you save a movie for the first time, Director opens the Save As dialog box, where you can name your movie and choose the folder to which the movie will be saved. Director automatically adds a .dir extension to the filename (although the extension may be hidden on your computer).  Tips Tips -
As you work on a project, instead of repeatedly using File > Save to overwrite the existing file, it's a good idea occasionally to use File > Save As to save the movie with incrementing numbers at the end of the file name ( Figure 1.6 ). This allows you to return to previous versions of your movie if something goes wrong with the current version. Figure 1.6. Since Director has no history palette (and only one level of Undo), it's a good idea to use Save As rather than Save when you're working on a movie. By adding an incrementing number to the end of the filename, you can easily keep track of your previous versions. 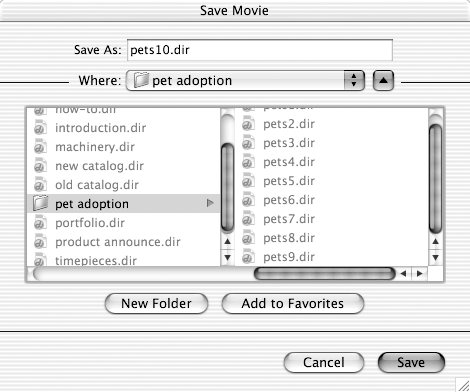 -
When you're ready to test your movie's performance, choose File > Save and Compact to save an optimized version of your movie under its original file name. Director reorders the Cast, reduces the movie to its minimum size , and eliminates any unused space that might have accumulated in the original file.
To revert to the last saved version of your movie:  Tip Tip
|