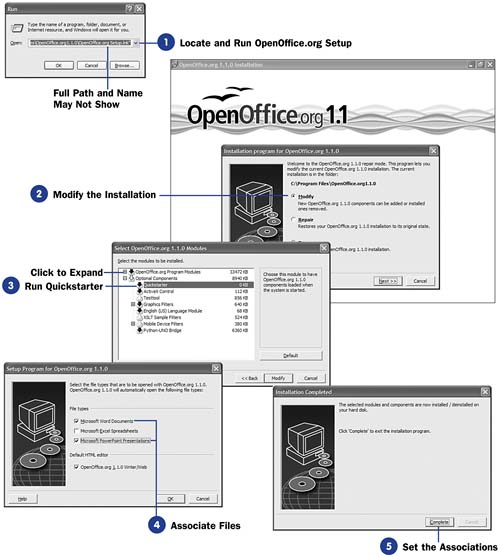| If you routinely work with both OpenOffice.org and Microsoft Office files, as you might when you share work with other users, you need a way to associate your files to one program or the other. For example, if you prefer OpenOffice.org but you must regularly edit Microsoft Word documents, you might want to be able to click a Word document, which ends with the .doc filename extension, and have Writer start and load the document automatically. If you have both Office and OpenOffice.org installed, your current file associations might make Word open the file instead. Before You Begin  131 About Sharing OpenOffice.org Files with Other Applications 131 About Sharing OpenOffice.org Files with Other Applications
See Also  133 Upgrade OpenOffice.org to a New Version 133 Upgrade OpenOffice.org to a New Version
OpenOffice.org includes a utility program you can run to associate documents, spreadsheets, and presentations to OpenOffice.org instead of to their default Office programs. NOTE  | To perform Office and OpenOffice.org file associations, you must use OpenOffice.org's Quickstarter program. QuickStarter is a program you must run from your operating system. This task begins by starting Quickstarter from Windows so that you then have access to OpenOffice.org file associations. |
-
Locate and Run OpenOffice.org Setup Exit OpenOffice.org if you're currently using one of the OpenOffice.org programs. From the Windows desktop, press Windows+R (press your Windows key and keep it held while you press R , then let up on both) to open the Run dialog box. You must install Quickstarter from this Windows Run dialog box. Once the Run dialog box appears, click Browse to locate your OpenOffice.org installation. Usually, OpenOffice.org resides at C:\ Program Files\ OpenOffice.org 1.1.2 , but on your computer you may have installed OpenOffice.org in a different location. Click to select the file named Setup.lnk and click the Run dialog box's OK button to start the OpenOffice.org setup program. 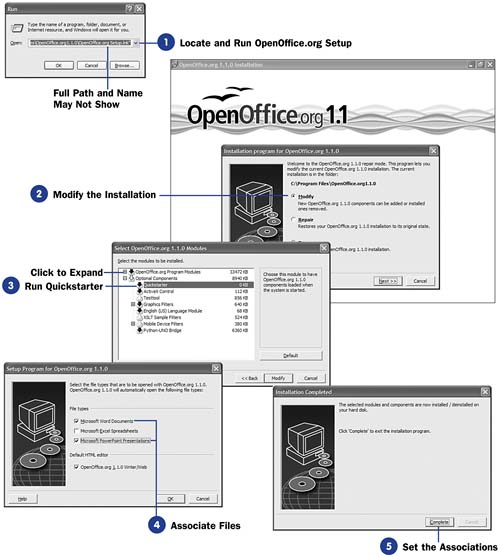 -
Modify the Installation Once OpenOffice.org's Setup program begins, click to select the Modify option and then click Next to continue with the setup. NOTE  | Remember, you're telling Windows which program will automatically open files that end in Microsoft's .doc , .xls , and .ppt filename extensions as you select those files in a Windows Explorer window. You can always open Office files after starting the appropriate Office program, and you can always open Office or OpenOffice.org files after starting OpenOffice.org. | -
Run Quickstarter
Click to expand the Optional Components entry in the Modules dialog box. Click to run Quickstarter and then click Modify to change Quickstarter settings. A dialog box will appear, where you can specify any Microsoft Office file associations you wish to add.
-
Associate Files Click any or all of the files from the File types section of the Setup dialog box. For example, if you want OpenOffice.org to open all Microsoft Word documents and all PowerPoint presentations using Writer and Impress, respectively, you would click the first and third options. Leaving any option unchecked, such as the Microsoft Excel Spreadsheets option, means that the Microsoft program will still open those kinds of files automatically. TIP  | If you associated Office files in the past to OpenOffice.org and wish to disassociate them from OpenOffice.org's programs, uncheck any option in the Setup dialog box to do so. | The last option in the Setup dialog box, OpenOffice.org 1.1.2 Writer/Web , determines your default HTML Web editor. If you have Microsoft FrontPage installed, for example, when you click your Internet browser's Edit button, FrontPage probably starts automatically. With FrontPage, you can edit that Web page as long as you have proper access to do so. The dialog box's Default HTML editor section enables you to change to OpenOffice.org's HTML editor (which is Writer's program that handles HTML formatting) so that Writer begins when you click your Web browser's Edit button. Once you've selected your file associations, click OK to move to the final dialog box. -
Set the Associations
Click the Complete button to set your associations in place and to close the Quickstarter program. The next time you click a Word, Excel, or PowerPoint file in Windows, the appropriate program will automatically start with that file loaded for you to view and edit.
|
 131 About Sharing OpenOffice.org Files with Other Applications
131 About Sharing OpenOffice.org Files with Other Applications  133 Upgrade OpenOffice.org to a New Version
133 Upgrade OpenOffice.org to a New Version