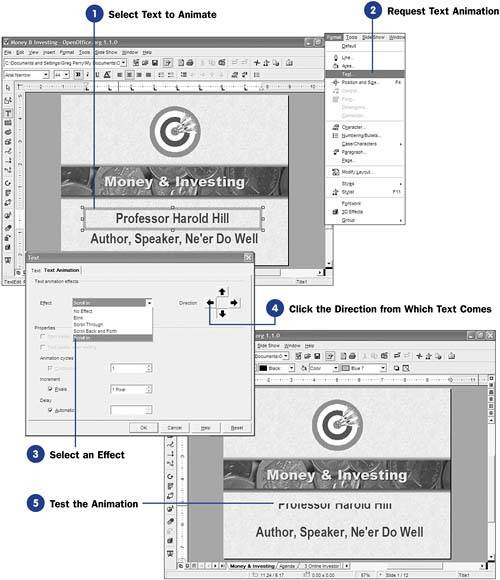Click the Direction from Which Text Comes Once you've selected an effect from the
Effect list, the
Direction arrows will activate. Click one of the arrows to indicate the direction from which the text is to arrive. For example, if you click the down arrow, the text will arrive on the screen from the top of the slide and drop downward until it rests in its proper position in the text box.
Depending on which effect you chose, you may or may not be able to change the
Properties section. If the
Start inside option is active, clicking it will make the animation begin inside the text box instead of entering the text box first from the direction you indicate. In other words, if you selected the
Scroll Back and Forth effect, the text will first enter its area from the direction you chose and then shake back and forth. If you've clicked to select the
Start inside option, however, the text instantly appears inside its text box area and begins moving back and forth without any entrance . Click to select
Text visible when exiting option to keep the text on the screen after the animation completes (for when you don't request a continuous animation). Click the
Continuous option to keep the animation going after it has performed its first cycle. The
Continuous option keeps the animation going until the next slide appears on the screen.
NOTE
 | You're sure to lose your audience's attention if you keep the animation continuous as you talk! Leave the Continuous option unchecked for presentations you'll be controlling while speaking. You can keep the Continuous option checked for any animations that take place on automatic presentations that run on their own. |
The
Increment value determines how many
pixels the animation moves at each step. The smaller the number, the slower the animation moves; the larger the number, the faster the animation moves. The
Delay option determines how long Impress waits before repeating the animation if you've elected to use continuous animation.
KEY TERM
 | Pixels ” An abbreviation for picture elements , which refers to the smallest addressable dot, or graphic element, on a screen or printer. |
 89 Format Presentation Text
89 Format Presentation Text  92 Use a Style
92 Use a Style