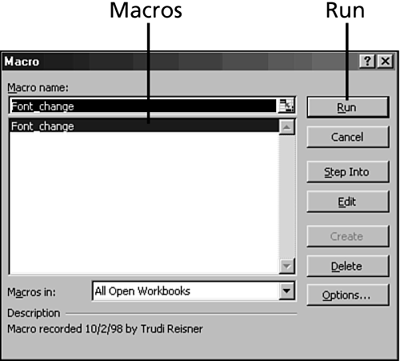Running the Macro
| After you create a macro, you can use it to repeat its commands. Excel offers many ways to run a macro. Here are the two most common methods for running a macro:
The quickest way to run the macro is to use the macro shortcut key. If the macro doesn't have a shortcut key assigned to it, then you must use Tools, Macro, Macros, Run. In the following steps, you run the macro you just created by using the macro name , Font_change.
If you want to run the macro using a shortcut key, just press the shortcut key you assigned to the macro. Before testing the Font_change macro, select cell J16. Then, to run the Font_change macro, press Ctrl+Shift+F. Excel should format the data in cell J16 with the 22-point Arial font. Macros are powerful, aren't they?
|
EAN: 2147483647
Pages: 474