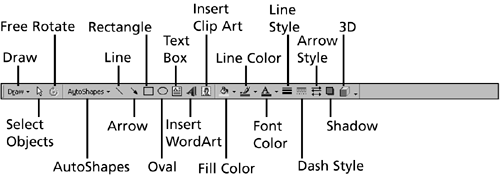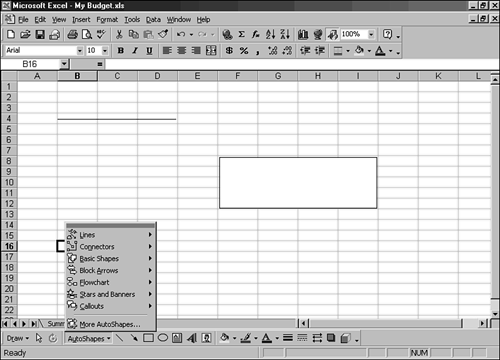Using the Drawing Toolbar
| Like drawing on paper, using Excel's Draw feature takes patience and practice. The Drawing toolbar offers many drawing tools for drawing and modifying lines and shapes, including 3D shapes . The drawing tools also come in handy for annotating your worksheet data and charts . To display the Drawing toolbar, you click the Drawing button on the Standard toolbar. Figure 47.7 depicts the tools on the Drawing toolbar. To hide the Drawing toolbar, click the Drawing button on the Standard toolbar again. Figure 47.7. The tools on the Drawing toolbar. Table 47.1 lists the drawing tools on the Drawing toolbar and describes what they do. Table 47.1. Excel's Drawing Tools
After you draw an object, small squares, called selection handles, surround the object's border. The selection handles indicate the object is selected and let you modify the object. Before you can move, resize, or edit an object, you must select it. To select an object, just click anywhere on it. When the selection handles appear, you can then use the handles to move and resize the object. Other alterations you can make to an object you have created include changing the color, border, and fill. Filling an object places a pattern or color inside the object to make the shape more interesting. You can also delete objects when you no longer need them. Drawing a ShapeWith Excel's drawing tools, you can create an almost endless variety of shapes. You can start with a simple drawing and then build on it. When you want to draw a shape, you click a shape tool on the Drawing toolbar, drag the crosshair pointer straight in a particular direction or diagonally to draw the shape you want, and then release the mouse button. A nice feature about drawing shapes in an Excel worksheet is that you have the gridlines on the worksheet to use as guides for starting and ending an object. Are you ready to draw some shapes? You don't have to be a talented artist to create vibrant, eye-catching graphics. Try out the Line and Rectangle tools to draw a line and a rectangle in the next few steps for practice. Again, you need to use the My Budget workbook, so be sure to have it open before you begin the exercise. You'll be drawing shapes in the Sheet3 sheet.
Adding an AutoShapeThe standard shapes available are a line, rectangle, square, oval, and circle. For a greater variety, use those available via the AutoShapes menu on the Drawing toolbar, as shown in Figure 47.8. Figure 47.8. The AutoShapes menu on the Drawing toolbar. To add an AutoShape to your worksheet, click the AutoShapes button on the Drawing toolbar and choose an AutoShape type from the menu. Then click the shape that you like. On your worksheet, click and drag to create the shape. For example, if you click Basic Shapes on the AutoShapes menu, choose the Diamond, and hold down the Shift key while dragging the crosshair pointer diagonally across the cells , Excel inserts the diamond shape on your worksheet. The Draw menu on the Drawing toolbar contains a command intended for use with AutoShapes. The Change AutoShape command is a special command for converting one AutoShape to another. To change an AutoShape, click the Draw button on the Drawing toolbar and choose Change AutoShape. You should see a menu of shape types. Click a shape type, and a palette of shapes appears. Click any AutoShape you like. Excel inserts the shape into your worksheet. Rather than change the AutoShape, you can delete the AutoShape and start over. Be sure to select the AutoShape you want to remove and then press the Delete key. Repeat the steps mentioned earlier to insert a different AutoShape. |
EAN: 2147483647
Pages: 474