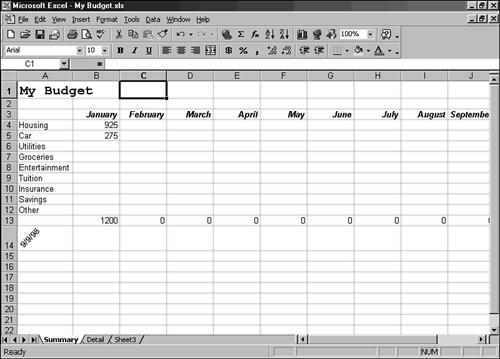Rotating Cell Entries
Rotating Cell EntriesOne of Excel's most exciting alignment feature lets you change the orientation of text in the cell. You can rotate the text vertically, arranging the text so that you can read it from top to bottom within the cell. Flipping the text sideways lets you print it from top to bottom rather than left to right. If you don't want to flip the text horizontally or vertically, you can angle the text by specifying the number of degrees of an angle you want to rotate. Rotated text appears slanted and looks fancier than ordinary text. The following steps show you how to rotate text at an angle.
|
EAN: 2147483647
Pages: 474