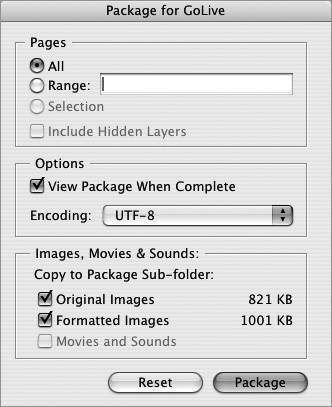#68. Packaging InDesign Documents for GoLive Let's say you've laid out your document in InDesign and then want to reuse many of the graphics and text in a GoLive site. Before the Creative Suite this practically meant starting over again to move all the elements into formats suitable for online viewing. But now InDesign and GoLive go together like peanut butter and jelly. InDesign collects all your text stories and graphics in your document, converts them into Web-friendly formats, and outputs it all into a nice package that you can then load into your GoLive site and start working with. Original vs. Formatted The copy images options in the Package for GoLive dialog are somewhat vague in their distinctions: Original Images vs. Formatted Images. Select Original Images to copy the original images in your document to the package so that you gain the flexibility to optimize them directly within GoLive. If you have images that have been cropped or transformed and you'd like to retain these settings, select the Formatted Images option to have InDesign copy a set of images with this formatting applied. For ultimate flexibility in GoLive, select both options. |
Use the following steps to package your InDesign document for GoLive: 1. | With your document open in InDesign, choose File > Package for GoLive.
| 2. | Decide on a name and location for the package. If you already have a GoLive project site set up that you'd like to add the package to, save it to the web-data\InDesignPackages folder of that site's project folder. If you don't have a site set up, you can always move the package in later; save it to wherever you'd like for now. Once you've selected a location and named your package, click the Save button.
| 3. | After you click Save, a Package for GoLive dialog appears with options organized into three sections (Figure 68).
Figure 68. The Package for GoLive dialog in InDesign makes it simple to select which pages and assets should be packaged together. 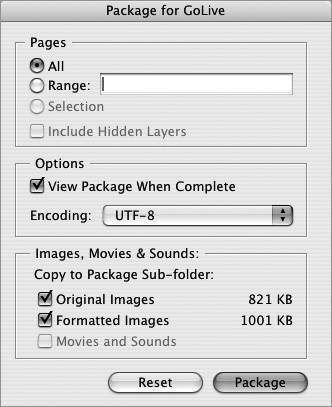
In the Pages section, you can decide to package all the pages in your document, a specific range, or just the objects you currently have selected. If your InDesign document includes hidden layers, you can select the Include Hidden Layers option to package those objects as well. In the Options section, check the View Package When Complete option to have the package open in GoLive afterwards. And unless you're working on a multilingual site, you can leave the encoding option set to UTF-8. The Images, Movies & Sounds section offers the option to copy the original and formatted images along with any movies and sounds you may have in your document to a subfolder in the package.
| 4. | Click the Package button. InDesign begins to process your document. Text stories are converted to XML files for easy GoLive digestion, placed images and graphics are converted to TIFF images, and paragraph and character styles are translated into corresponding CSS for GoLive. Depending on the complexity and size of your document, package creation may take a while. After InDesign has processed your document, your newly created package is ready to work with in GoLive.
|
Packaging Books In #50, I explained how to work with InDesign's handy Book feature. If you've taken advantage of this feature and want to export your book as a package, you can. From the Book palette menu, choose Package > Book for GoLive and then choose a location for the package and select your options. |
|