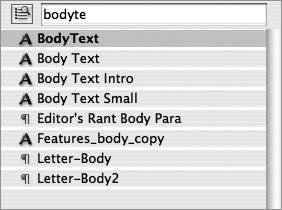Section 49. Applying Styles Quickly
#49. Applying Styles QuicklyAs you begin to take advantage of using styles throughout your documents, you may find that applying styles can become unwieldy when you have several to choose from. InDesign CS2 offers two new timesaving features, Quick Apply and the Next Style option, to quickly find and apply styles, no matter how many styles you are working with.
Quick Apply lets you promptly locate a style and apply it by typing part of its name. Your fingers never have to leave the keyboard. Quick Apply finds paragraph and character styles and also includes object styles (see #48) when an object is selected. To use Quick Apply, select the text or object you want to apply a style to and press Command+Return (Mac) or Control+Enter (Windows) to bring up the Quick Apply list (Figure 49a). Begin typing part of the style name and the list narrows the search results the more you type. You don't have to type the name exactly; any part of the style name will work. You can use the up and down arrow keys on your keyboard to change the selection highlight in the results. Once the style you want is highlighted in the list, press Return or Enter to apply it. Press Shift+Return/Enter to apply the style and leave the Quick Apply list open. This is handy for when you want to apply both a paragraph and character style to a selection in record time. Figure 49a. The Quick Apply list lets you type parts of a style name to select it and then quickly apply it. Suppose you have a run of text that consists of a headline, subhead, and body text. Normally, you'd have to click into each one to apply individual paragraph styles. InDesign CS2 lets you define a Next Style setting in a paragraph style so that you can apply a succession of styles to multiple paragraphs at once. To do this, edit a style by double-clicking on it and choose another paragraph style from the Next Style menu in the General category options (Figure 49b). Figure 49b. Selecting a style from the Next Style menu automates the switching of paragraph styles while you're typing or makes it possible to apply sequential styles at once. After you've established all your next styles in your paragraph styles, you can see them in action. As soon as you start a new paragraph from this style, InDesign automatically assigns the defined next style to it. You can apply paragraph styles with next styles assigned to a selection of paragraphs at once by Control-clicking (Mac) or right-clicking (Windows) on the style name and choosing Apply {style name} then Next Style from the contextual menu (Figure 49c). As long as there are next styles defined, the next paragraph style will be applied. Figure 49c. After you've selected multiple paragraphs, open this contextual menu on a style with a next style applied to it to instantly apply multiple styles at once.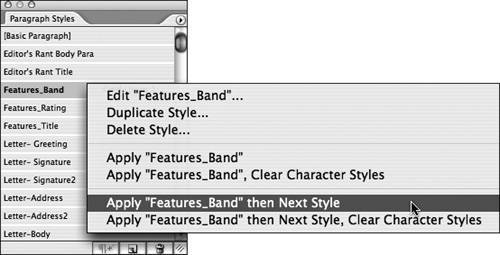 |
EAN: 2147483647
Pages: 143