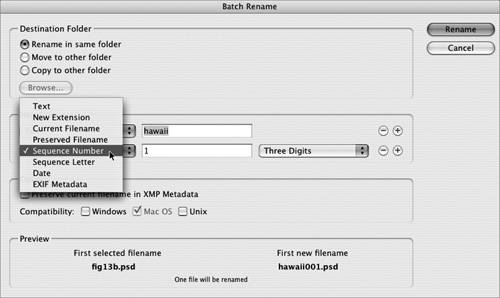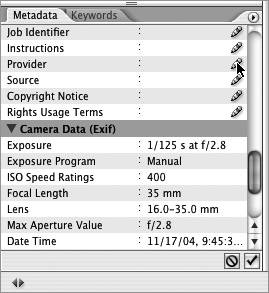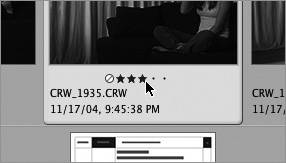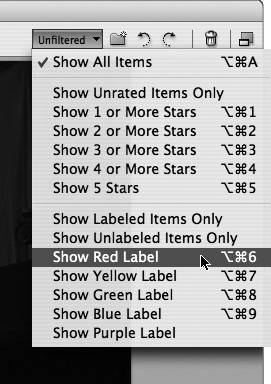#13. Managing Files in Bridge As you start using Bridge more and more, you may find yourself using your file manager less and less. Sure, Bridge delivers a myriad of ways to browse your files (see #12), but look at some of the ways it can help you manage those files as well. File and folder management: Create new folders, move, copy and paste, duplicate, rename, and delete folders and files all without ever leaving Bridge. You perform these actions just as you would in your operating system's file manger. Batch Rename: Your digital camera saves your photos with obscure filenames. Bridge can batch rename them all faster than you can say IMG_2812.JPG. Just choose Tools > Batch Rename (Figure 13a). Figure 13a. Bridge has its own Batch Rename tool so that you can change the filenames your camera assigns to more human-friendly names. 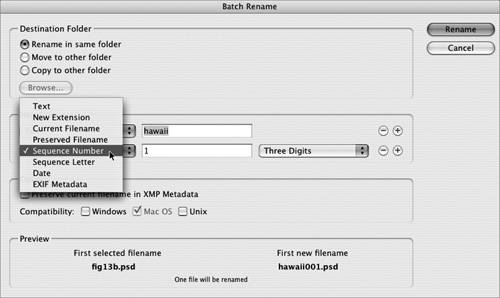 View and edit metadata: Metadata is all the data about the data, such as creation date, file format, author, and so on. Bridge has a Metadata panel (Figure 13b) where you can view all this information for a selected file and edit certain properties. A small pencil icon indicates which properties are editable. If you don't see this panel (or any others) on the left side of the Bridge window, click the Show/Hide panels button  at the bottom-left corner of the window. at the bottom-left corner of the window. Figure 13b. You probably won't frequent the Metadata panel unless you're a dedicated digital photographer, but it's good to know it's there chock full of data about your files. 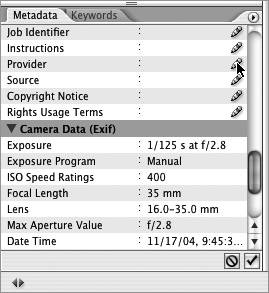 Rating, labeling, and filtering: Bridge makes it easy to rate and color label files. When thumbnails are selected, a rating control appears below them. Click one of the five dots to assign a rating (Figure 13c). Once files are rated or labeled, you can filter them using these attributes. To do so, use the Filter menu next to the New Folder button in the top-right of the Bridge window (Figure 13d). Figure 13c. Selecting a thumbnail displays the 5-star rating control. This is also where a color label will appear if you've applied one. 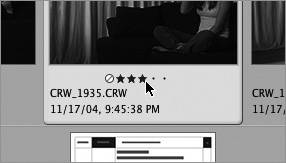 Figure 13d. The Filter menu makes it easy to show the highest rated files or those labeled with a certain color. 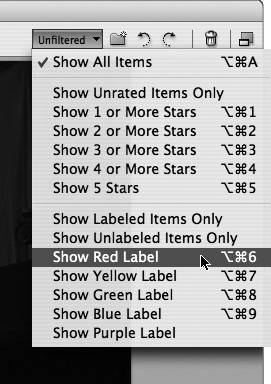 Labeling and Rating Files Assigning colors or stars to various files is a very efficient way to mark them for future sorting or filtering. Rating and labeling options are located on the Label menu. You can label any selected file with a color (red, yellow, green, blue, and purple), using each as you would a highlighter marker. You can also assign a rating using your keyboard: Command+0Command+5 (Mac) or Control+0Control+5 (Windows). |
Add to Favorites: If you find yourself navigating often to the same project folders in Bridge, set them up as favorites so they're just a click away. Simply drag any folder, file, or application to the Favorites panel to add it. You can also Control+click (Mac) or right-click (Windows) on them and choose Add to Favorites from the menu. Searching and collections: You can search for files and folders within Bridge and then save the search criteria as a collection. To start a search, choose File > Find and enter your criteria. Once you run a search, you can save it as a collection so you can run it again another time. Click the Save As Collection button in the top right of the main content area. Saved collections appear in the Collections folder in the Favorites panel.
Drag Folders and Files into Bridge You can drag folders and files from any location in the Finder (Mac) or Explorer (Windows) to the content area in Bridge to move them into that window's current folder. Mac users can also drag files and folders to the Bridge application icon, and Bridge will open a new window, allowing users to browse the dragged item. |
|