Hack 64. Remove an Unwanted Object
| < Day Day Up > |
|
Sometimes objects, such as boom microphones, briefly appear in your raw footage. Here's how to get rid of them. You can't always capture exactly what you want. Accidents happen and objects sometimes creep into your scene. Figure 6-12 shows an object intruding onto the video at the top edge. This is especially common when using a boom microphone [Hack #53] or when a glitch occurs in your video. With some layering in your timeline, and a few adjustments to the image, you can remove the offending object from your scene. Figure 6-12. A boom microphone dipping into the picture If you have the opportunity to cut to a different shot and avoid the object, I recommend at least trying the cut to see if it is acceptable to you. If it is acceptable, go about your business and concentrate on the storytelling process. Choosing to remove an object should be a last resort, prior to reshooting a scene.
6.5.1. Performing a Quick FixIf your object is near an outer edge of your video, you can remove it easily by scaling your video slightly larger. Scale your image only for the amount of time that is necessary. Scaling will soften your picture, and the more you scale it the softer it will become. Therefore, you should scale your image only to a point that you can tolerate. Figure 6-13 shows a frame of video scaled to remove the boom. Figure 6-13. Scaling to remove the offending object If you would rather not scale your video, or if the image is too far into the frame to allow you to scale, you will need to alter the video and apply some effects in order to remove the object. 6.5.2. Determining a ReplacementYou also need to determine how you are going to fill the area you are going to remove. This will require you to be familiar with your footage, because you need to determine if you can steal footage from another shot in your video or if you will have to create a fill. Keep in mind that you are attempting to remove an area of video and fill it with something that looks the same. 6.5.2.1. Using other takes.If you have shot your problematic scene using a tripod, or if you have captured more than one take, you can more than likely find a shot that has a clean section of video where you need to fill. In other words, if you have a shot in which a boom has crept in from the top right of the frame, and you have additional footage where the boom is not in the frame, you can use that additional footage for your fill. Figure 6-14 shows a problematic shot and the footage that will be used to fix it. Figure 6-14. Finding a shot that has useable "fill" footage Once you've found some footage you can use, you can begin the process of removing the object. Keep in mind that you can reposition your fill footage underneath your problematic footage. For example, if a boom mic has lowered into frame and there is a wall behind the boom, you might be able to shift the fill footage horizontally so that a clean section of wall shows through. If after searching for good fill footage, you can't find a shot you can use, you'll have to get a little extreme and create your own fill footage. 6.5.2.2. Creating footage.Creating footage is a creative endeavor, and the approach will be different for every situation. In general, however, there are a couple of approaches you can take. First, you can try to return to the location you shot your original scene and try to capture a clean shot. Keep in mind that the lighting conditions of the location will most likely have changed, so you footage will probably not match exactly. You can also try using a photo-manipulation application, such as Adobe's Photoshop (http://www.adobe.com; $89.99 for Photoshop Elements, $649 for Photoshop CS), to create an image (or series of images) to use as fill. If you take this approach, it will help if you have at least a reference to your video. To create a reference, you should export a frame of your problematic video:
Then, import the frame into your photo application. From there, you can develop your fill footage, using the frame of video for reference. 6.5.3. Layering Your TimelineTo prepare for the object removal, you will need to at least two tracks of video in your timeline. If you have only one video track, you should add another:
Once you have at least two video tracks in your timeline, place the scene on the topmost track. Figure 6-15 shows a timeline with two tracks and the topmost layer occupied. The positioning of the object will determine how you remove it. 6.5.4. Removing the ObjectPlace your fill footage on the track just below your original footage. If your object is near an outer edge of your video, you will be able to remove it easily by cropping the appropriate edge until the image is no longer in view. If the object is not near an edge, you will need to create a matte. Either way, you should first select your original clip and begin manipulating it. Figure 6-15. Placing your video on the topmost video track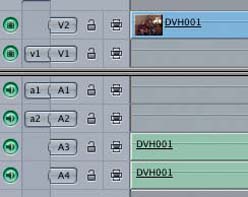 6.5.4.1. Cropping your scene.The result of cropping your image is that you lose a portion of it. Don't fret when you first do this to your footage, because your fill footage is going to take care of the void. Here's how to crop your footage:
Once you have access to the crop settings, simply crop the edge in which your object is located. For example, if a boom mic has dropped into from the top, increase the crop setting for Top until the mic is no longer visible. If you discover while cropping that you are starting to remove important content from your scene, take a different approach and try using a matte. However, you should be aware that creating a matte can be a time-consuming process. 6.5.4.2. Creating and using a matte.There are many different types of mattes, and your choice of matte will depend on your situation. For the most part, you should look to use a multipoint garbage matte, because it will provide precise control over the size, shape, and location of the matte. You will be able to find matte effects or their equivalent:
When you have located a matte you would like to use, you will need to shape it using the parameters supplied by the specific effect. Your goal is to remove the object (obviously) while keeping as much of the original image unaffected. Unless the object just momentarily pops into the scene, such as a video glitch, you will probably have to use keyframes to apply some movement to the matte. 6.5.5. Filling the VoidAfter successfully removing the object, you need to place your fill footage. If you have shot using a tripod, or from a static position, your fill footage should simply drop in and work. No fuss. No muss. If you have not shot from a static position, you will need to finesse your fill footage until it fills the void created by the cropping. To accomplish this, you will probably have to reposition your footage:
Once you have lined up your fill footage, your shot should be complete minus the offending object. Figure 6-16 shows the original image, the cropped image, and the final image using the fill footage. Figure 6-16. Cropping and layering an image to remove unwanted objects Given the fact that mistakes and technical glitches happen, at some point, an object will probably appear in your video that you'd rather not be there. Armed with a little knowledge, some creativity, and a lot of patience, you can remove the unwanted object from your scene. |
| < Day Day Up > |
EAN: 2147483647
Pages: 158

 File
File