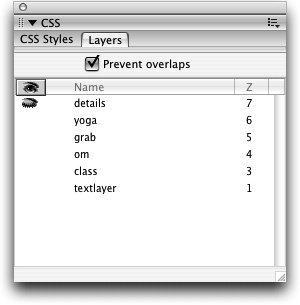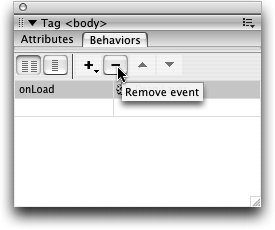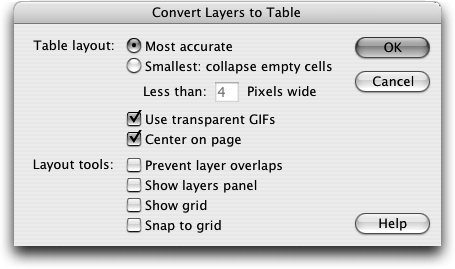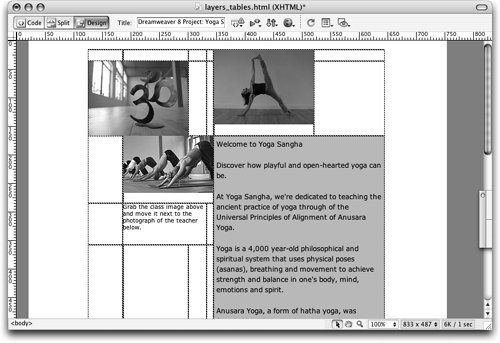Converting Layers to Tables
| Layers can be an easy way to design your page; however, your audience might be limited because not all browsers support layers. Although most current browsers will support layers, earlier browsers display layer contents without any positioning and without any control about the placement. If you decide to design your page using layers, you might want to convert the layers to a table to provide an alternate page for those viewers with browsers that do not support layers. Test your pages in different browsers and see what your audience is using to help determine if you want to provide an alternative page. After you have converted the layers to a table, you can switch to Layout view to complete any design changes. You can then use the Check Browser behavior to redirect users based on their browser version. The following exercise shows you how to convert layers, but the recommended method of creating tables is using Standard view to create tables or Layout view to draw tables and table cells (you worked with both methods in Lesson 6). A few restrictions apply when you're converting layers to tables: You can't have nested layers, and the layers can't overlap. If these conditions exist, Dreamweaver displays an alert and does not create the table. You also cannot convert a single layer or group of layers to a table while leaving other layers as layersthe entire page and all the layers that it contains will be converted to a table.
The process of converting layers to tables replaces the <div> tags in the body of the document with a corresponding <table> tag; however, the internal CSS properties that were defined in the head of the document still remain. You can use the CSS Styles panel to delete the internal style sheet entirely or remove only those styles that defined the layers. If you look in the CSS Styles panel you will see two groups of styles: sangha.css and <style> . The external style sheet that is used throughout the project site is sangha.css, whereas the <style> group is the internal style sheet that was created while you worked with layers in this lesson. The textlayer layer for example, is defined in the <style> group as #textlayer . Any styles that use the names of the layers that you previously created are no longer necessary and can be deleted. Although in this case the entire internal style sheet can be deleted, you might want to be cautious when deleting an internal style sheet and check to be sure that there are no additional styles that were included that specify properties that defined things other than the layers themselves, such as font styling. When performing operations such as converting layers to tables, certain functionality might be lost. In this case, the user can no longer drag the class image to a different location on the pageso any references to or instructions regarding such features should be removed. |
EAN: 2147483647
Pages: 326
- ERP Systems Impact on Organizations
- Challenging the Unpredictable: Changeable Order Management Systems
- ERP System Acquisition: A Process Model and Results From an Austrian Survey
- The Second Wave ERP Market: An Australian Viewpoint
- Intrinsic and Contextual Data Quality: The Effect of Media and Personal Involvement