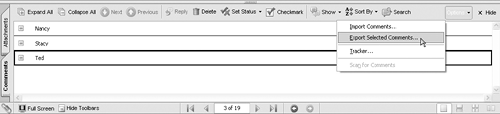| Comments can be exported as a file, and that exported file can then be imported into a PDF document. The file that's exported is a Form Data Format (FDF) file and is considerably smaller and quicker to send than a PDF file containing comments. You can sort comments by any of the sort criteria discussed earlier in this chapter and export only the comments pertaining to a given sort. For example, you might want to sort comments by reviewer and export a file containing only the comments you made to the PDF document. You can send the exported file to another user who can then import the comments and see only the remarks you made in a comment review session. When you import comments, be certain that you use the same document or a duplicate of the document in which the comments were made. Although you can use the Import Comments command on any file enabled with usage rights, the comments won't make much sense if imported into a document that doesn't have the same text and images as the original file. Why do fewer comments appear in my list after importing comments? If you import comments in a document with fewer pages than the one used to export comments, the imported comments are added on a page-by-page basis. Therefore, if you have one comment on each of ten pages in the original file and import comments into a five-page document, the result yields five imported commentsone comment for each of the five pages. Adobe Reader cannot import comments on pages that do not exist in the target file. |
To export and import comments: 1. | Use the same file you used in the last section.
| 2. | Select Sort By > Author in the Comments pane. The comments are sorted by author. If you added new comments, your name should appear in the list.
NOTE You can export comments without sorting them. You can select just the comments you want to export in the Comments pane and then from the Comments pane's Options pull-down menu select Export Selected. Only the comments you selected are exported. If you want to export all comments, choose Edit > Select All, and then select Document > Comments > Export Comments. All comments are exported regardless of what you have selected in the Comments pane. | 3. | Click an author name in the list.
| 4. | Open the Options pull-down menu and select Export Selected Comments (Figure 14.13).
Figure 14.13. Select an author name and choose Export Selected Comments from the Options menu. 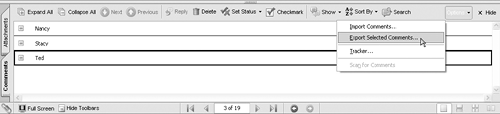
Why is the Export Comments command grayed out? If no comment is selected in the Comments list, this menu command is grayed out. In order to export comments you must have one or more comments selected. To select comments in a noncontiguous group, select a comment and then Ctrl/Command+click additional comments. When you select Export Comments, only the selected comments are exported. |
| 5. | The Export Comments dialog opens. Navigate your hard drive and select the folder in which to save the exported file. Click Save and the comments are saved as a file.
NOTE The comment exports file is an FDF file. FDF files contain only the data exported from a PDF document, producing a much smaller file size. The FDF file can be copied across computers and computer platforms and used to import the data in other PDF documents. | 6. | Open the draftLayout.pdf document, which contains no comments.
| 7. | Expand the Comments list by clicking the Comments tab. From the Options pull-down menu select Import Comments.
| 8. | The Import Comments dialog opens. Navigate your hard drive and locate the FDF file containing the exported comments. Select the file and click Select.
| 9. | The comments are imported into the original document in the right order and placement. Review the pages, and you'll find only the comments from the status selection you made imported into the document.
|
|