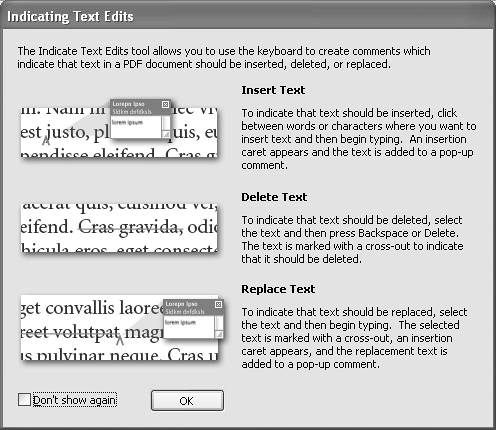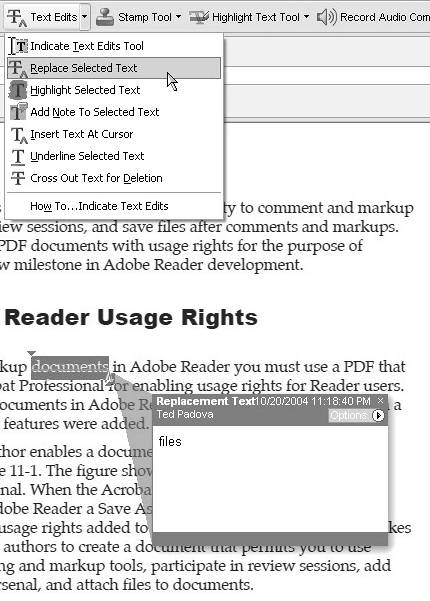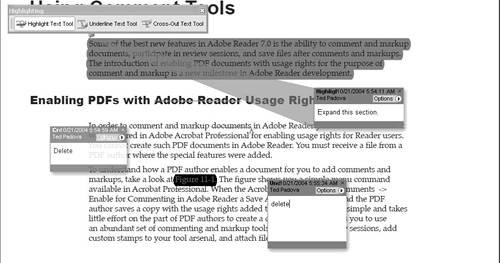Using the Commenting Toolbar
| All the property changes you make to the note pop-up windows are applicable for any comment tool that uses a note pop-up window. But a few comment tools don't have associated note pop-up windows such as the Callout tool, the Dimensioning tool, the Text Box tool, the Record Audio Comment tool, and the Attach a File as a Comment tool. You have two groups of comment tools contained in separate toolbars at your disposal in Adobe Reader. A number of miscellaneous tools appear in the Commenting toolbar, and another set of tools designed for drawing objects on a page as comments is contained in the Drawing Markups tools. The Commenting toolbar contains a number of tools designed for making comments on text; it also includes a few tools designed for other purposes such as adding highlights, strikeouts, underlines, and file attachments, and recording audio comments. Using Text Editing and Highlight ToolsThe tools used for marking up text all have associated note pop-up windows. Much like you mark up analog documents with highlights, strikethroughs, and underlines, you use these tools to mark up a document and add comment notes to those markings on text. Text marking tools are contained in two toolbars: the Text Edits toolbar and the Highlighting toolbar. Text Edit tools are similar to tools used in word processing programs for making comments on documents. When you first look at the tools, you may wonder why tools for highlighting, strikethroughs, and underlining exist among the Text Edit tools when you have the same tools available among the highlighting tools. The distinction lies in what can be done with the markups in Adobe Acrobat Professional. You as an Adobe Reader user can mark up documents with the Text Edit tools and see no more than the comments and markups you make. Acrobat Professional users can take the comments a step further and export those comments back to a Microsoft Word document if the PDF was originally created in a Word document. Using Text Edit toolsIf you know the PDF author of the file you're marking up is an Acrobat Professional user who created the PDF in Microsoft Word, you might want to use the Text Edit tools for all your text commenting. To use the Text Edit tools:
NOTE If you need more help with Text Edits than is provided in the Indicating Text Edits dialog box, select How To…Text Edits at the bottom of the Text Edits pull-down menu. The How To pane opens with help information about working with Text Edits. Using the Highlight toolsThe Highlighting toolbar contains three tools: the Highlighter tool, the Underline Text tool, and the Cross-Out Text tool. The Text Edits tools have equal counterparts in these tools. If you know your comments are not going back to a Microsoft Word document, you can use these tools to make comments similar to the way you would in a word processor. The advantage to using Highlighting tools instead of Text Edits tools is that you can open the Highlighting toolbar as a floating toolbar and drag it around the Document pane to access the tools much more easily than if you use menu commands. When you need to quickly highlight, underline, and strikeout text, use the floating toolbar. The downside to using the Highlighting tools is that any markups you make on a document can't be exported to Microsoft Word by a PDF author. To use the Highlighting tools:
Additional tools in the Commenting toolbar include the Stamp tool, the Attach a File as a Comment tool, and the Record Audio Comment tool. The Stamp tool is covered in Chapter 12, and the remaining tools are covered in Chapter 13. |
EAN: 2147483647
Pages: 168
- Using SQL Data Definition Language (DDL) to Create Data Tables and Other Database Objects
- Working with Comparison Predicates and Grouped Queries
- Understanding Transaction Isolation Levels and Concurrent Processing
- Writing External Applications to Query and Manipulate Database Data
- Working with Stored Procedures