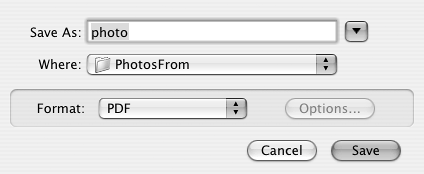Creating PDFs on the Macintosh
| The Adobe Acrobat family of products was first introduced in 1993; and since the beginning of Acrobat's history, all products were supported in Windows and on the Macintosh, as well as few other operating systems. During the more than decade of development, the Acrobat products favored Windows users with more tools to produce PDF documents. Adobe Reader was virtually the same on all platforms, but the Windows Acrobat users generally had a few more features to work with than their Mac counterparts. When Apple Computer introduced the Macintosh OS X operating system, the game changed. At the core of the Mac operating system is support for PDF. Often, to the dismay of many graphic designers who communicate with their Windows clients, Mac users think that what they have available on their computers is available to everyone: "Just send me a PDF documentgo to the print dialog and save the file as a PDF." Windows users, who are typically frustrated and baffled, thinking the ad agency people must know what they're talking about, poke around trying to find the command that converts a Microsoft Office file to PDF. Well, Mac users, be aware: What you see available to you on Mac OS X is not necessarily available to Windows users. On Macintosh OS X Panther, there are a number of ways to convert EVERY application document to PDF. Converting Application Documents to PDFTo convert a document to PDF, open any program on the Macintosh and select File > Print. In the Print dialog select a PostScript printer from the Printer pull-down menu. Although selecting a PostScript printer isn't mandatory, you get much better results when using a PostScript printer. Below the Presets pull-down menu, you'll see another pull-down menu. Open the menu and select Output Options. The Print dialog changes (Figure A.3). Click Save As PDF, and the Save to File dialog opens. Alternatively, you can check the Save as File check box and click the Save button. Navigate your hard drive and locate a target folder. Name the file and click Save. The file is saved as PDF and can be opened in Adobe Reader. Figure A.3. Select Output Options and click Save As PDF or check Save as File and click Save to create a PDF document from any program.
Regardless of the program you use, if you can open the Print dialog, you can save your document as a PDF file. NOTE You can convert Web pages to PDF using the Save As PDF feature in the Print dialog in both Apple Safari and Microsoft Internet Explorer. The one limitation you have when using the Print dialog to create PDF files is that any Flash animation contained on Web pages is not visible in the resultant PDF document. Users of Acrobat Standard and Acrobat Professional can use a Web Capture feature that converts Web pages to PDF complete with animation effects. Converting Screen Shots to PDFA screen shot is a snapshot of what you see on your computer monitor. Using the Macintosh OS X operating system keyboard shortcuts, you can take a snapshot of the entire monitor screen, a section of the screen, a dialog, a menu, an icon, a window, or the Dock. All the screen shots you take are saved on your Desktop as PDF files. When you take a screen shot, the files are named Picture 1, Picture 2, Picture 3, and so on. To take a snapshot of:
Using PreviewPreview is a stand-alone program included with your OS X operating system. Preview is like Adobe Reader in many waysyou can view PDF documents, zoom in and out of pages, search and find text, and use viewing options similar to Adobe Reader's. Figure A.4 shows a PDF document opened in Preview with the Drawer open. (Note the Drawer tool in the top-left corner of the top-level toolbar and the Drawer pane open on the right side of the document page. Clicking the Drawer tool opens the Drawer pane.) The page thumbnails shown in the Drawer pane are similar to thumbnails in the Pages pane in Adobe Reader. Figure A.4. Open the Drawer in Preview to see page thumbnails of PDF pages, much like you do in Adobe Reader's Pages pane.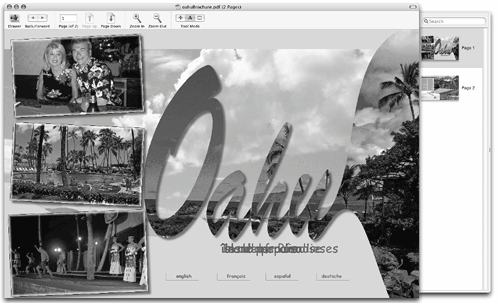 The one advantage Preview has over Adobe Reader is that whatever you open in Preview can be saved as a PDF file. You can open a PDF document, an image file, or a text file. Choose File > Export after opening in Preview. The Save As dialog opens, where you can select PDF from the Format pull-down menu (Figure A.5). Click Save and the file is saved as PDF. Figure A.5. Select File > Export and select PDF for the format.
A limitation in Preview is that you can't combine documents into a single file. If, for example, you have a number of images saved as different files, you can't combine all the images on separate pages in Preview and export to PDF. TIP Between Preview and Save As PDF, you have a number of workarounds you can use to create PDF files. If you want to combine images or text from separate files, open TextEdit (also installed with your Macintosh OS X operating system). Import images and/or text in TextEdit. Select File > Print and select Save As PDF. (TextEdit also supports importing PDF documents.) Converting Clipboard Data to PDFAnything you copy to the system clipboard can be converted to PDF using Preview. You can copy buttons, icons, text passages, image data, or portions of PDF documents, and convert the copied data to a PDF file. After copying data to the clipboard, open Preview. Select File > New From Clipboard. The data on the system clipboard opens as a new document in Preview. Select File > Export and choose PDF for the file format. Save the file and you can open it in Adobe Reader. Using the clipboard data with Preview offers you, among other things, many options for creating PDF files you can use for Digital ID appearances and for creating custom stamps in Adobe Reader. For more information on creating appearances with Digital IDs, see Chapter 17, "Using Digital Signatures and Security." For more information on creating custom stamps, see Chapter 12, "Working with Stamp Comments." |
EAN: 2147483647
Pages: 168