Customizing Album Views
| < Day Day Up > |
| While your time spent using the Capture Album is usually brief, Studio helps you get as comfortable as possible by providing options for customizing the view. I've captured some 16:9 footage to illustrate 16:9 views in the Album. Figure 3.24 shows the Album post-capture in the default mode, which is Scene View with 4:3 images. I'll show you how to switch to 16:9 view in a moment. Figure 3.24. The default Album view: Scene view in 4:3 mode.
To switch between Scene and Comment views
To switch between 4:3 and 16:9 views
|
| < Day Day Up > |
Pinnacle Studio 10 for Windows Visual Quickstart Guide
ISBN: B001E08S6S
EAN: N/A
EAN: N/A
Year: 2005
Pages: 189
Pages: 189

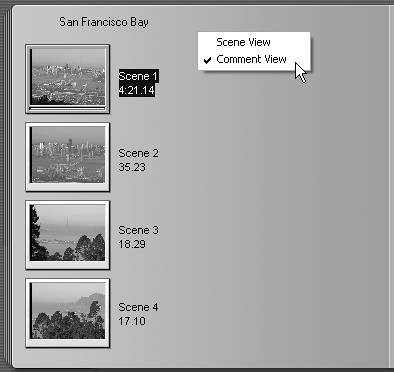
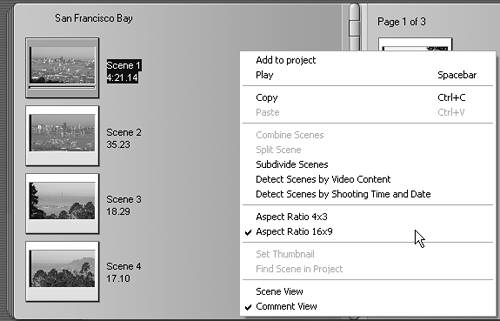
 Tip
Tip