| Now that your drive is freshly defragmented, let's see how it performs in the Studio drive test. For perspective, keep in mind that DV streams from a camera at about 3.6 megabytes (MB) of video data per second. To capture DV successfully, a disk must be able to write, or store, at least 3.6 MB of data per second. To transfer DV back to the camera, the disk must be able to read at least 3.6 MB of data per second. As you'll see, the video disk on my HP xw4100 workstation can far exceed these requirements. In all likelihood, your computer will also pass this test with flying colors, but it's better to test early to identify any problems than to experience balky operation during capture and editing. To test your capture drive 1. | From the Studio menu, choose Setup > Capture Source (Figure 2.35).
Figure 2.35. Choose Setup > Capture Source to access Studio's disk test utility. 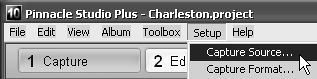
The Pinnacle Studio Setup Options dialog box appears, set to the Capture Source tab.
| 2. | Click the Test Data Rate button in the lower-right corner of the Capture Source tab (Figure 2.36).
Figure 2.36. Click the Test Data Rate button in the lower-right corner to check disk performance. 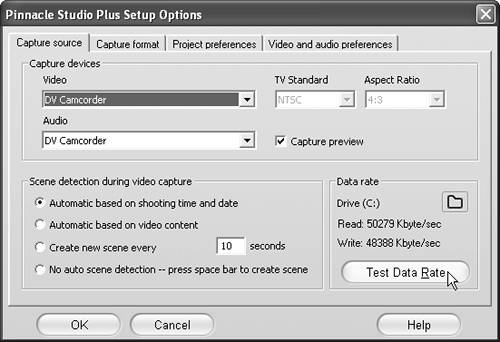
Studio starts the test, and the Data Rate Test dialog box appears (Figure 2.37). The test should take no longer than about 10 seconds, and then a Data Rate Test results dialog box appears (Figure 2.38). I passed!
Figure 2.37. You should see this dialog box for 10 to 15 seconds. 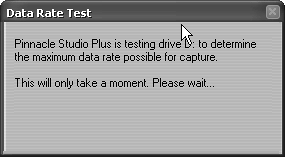
Figure 2.38. Voilà! I passed the test and am almost ready to get started. 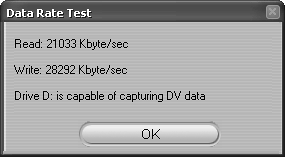
Studio lists these results on the Capture Source tab (Figure 2.39). You can retest at any time. For example, if you start experiencing dropped frames during capture or you can't write video back to the camera, retest and make sure that performance is up to par.
Figure 2.39. Studio notes the results in the Capture Source tab's Data Rate section. 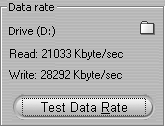
|
 Tip Tip
I've noticed big ranges in test rates when I test several times in sequence. So don't sweat it expect some variance, and recognize that any score over 10,000 kilobytes per second (Kbyte/sec) should be fine.
Optimizing System Disk Performance Is your computer's performance not up to snuff? The most frequent cause of poor disk performance is too many programs loaded into background memory. You'll know this is the culprit if the Windows taskbar on the bottom right of your screen has more icons than a NASCAR racer. You can attack this problem in two ways. First, click each icon, thus loading each corresponding program. In the properties or similar window, you should find a control for disabling the background process. For example, to disable QuickTime, choose Edit > Preferences and make sure that QuickTime System Tray Icon is not selected. While you wouldn't want to disable your virus checker, you probably don't need RealPlayer, QuickTime Player, the Microsoft Office taskbar, and other items running all the time. If this doesn't solve the problem, check my Web site at www.doceo.com/stable_editing_workstation.html, where I detail a number of measures that can help you get rid of programs running in the background. |
|
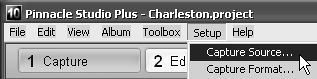
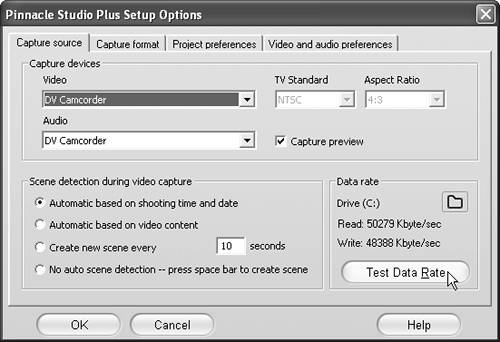
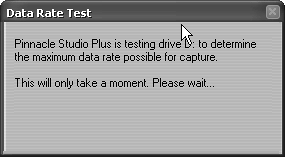
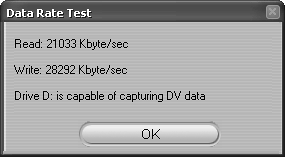
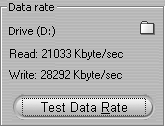
 Tip
Tip