Defragmenting Your Capture Drive
| < Day Day Up > |
| Although most current computers (that is, those manufactured from 2000 onward) have enough power to handle digital video capture and editing, Studio includes a performance test so that you can be sure your computer has what it takes. Run this test as soon as you install Studio to identify any problems that may prevent smooth operation. If you're using a disk that contains lots of data for your capture and edit drive, you should defragment the drive before performing this test. During normal disk operation, Windows copies and deletes files all over the drive, sometimes splitting up longer files when writing them to disk. Defragmenting the drive reunites all file components and packs the files efficiently together on the drive, opening up large contiguous spaces for the performance test and video editing projects. The Windows Disk Defragmenter has a tool that lets you analyze the drive to see if it needs defragmenting. We'll skip that test and defragment anyway, just to be sure your disk is in the optimal condition to take the performance test even if you're not in dire need of defragmenting, it can only help. To defragment your capture drive
|
| < Day Day Up > |
EAN: N/A
Pages: 189
- The Second Wave ERP Market: An Australian Viewpoint
- Enterprise Application Integration: New Solutions for a Solved Problem or a Challenging Research Field?
- Intrinsic and Contextual Data Quality: The Effect of Media and Personal Involvement
- Healthcare Information: From Administrative to Practice Databases
- A Hybrid Clustering Technique to Improve Patient Data Quality
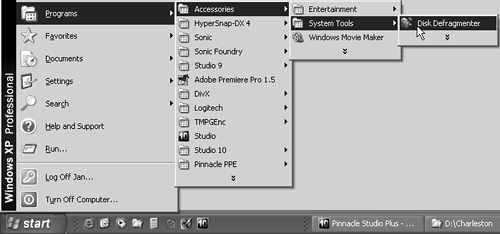
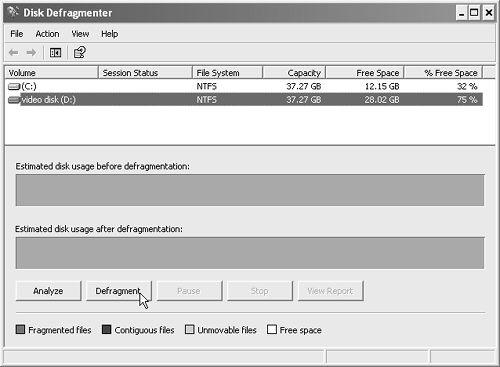
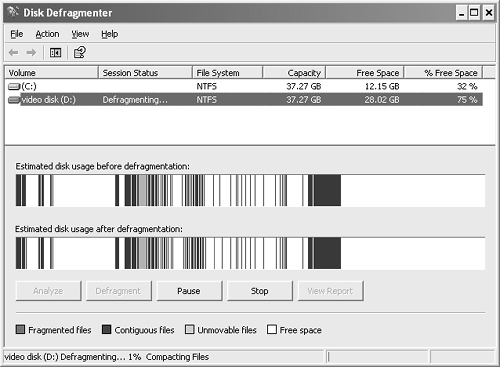
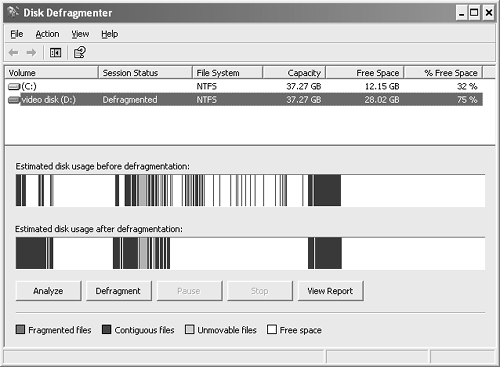
 Tips
Tips