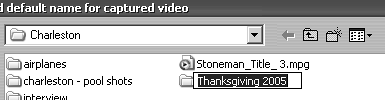| Most video old-timers use systems with two or more hard disk drives: one for the operating system and applications and one for captured video and project files. This model arose in the days of underpowered computers and cranky, low-capacity disk drives that were barely up to the task of capturing video. Things have changed since then. Most computers purchased since 2000 are more than capable of video capture and editing as is. Still, with 300-gigabyte (GB) drives costing under $300, most video producers should consider purchasing a separate drive, especially for long projects or DVD production. To select your capture drive 1. | From the Studio menu, choose Setup > Capture Source (Figure 2.25).
Figure 2.25. Choose Setup > Capture Source to access disk selection and test settings. 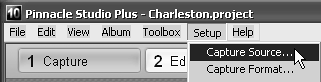
The Pinnacle Studio Setup Options dialog box appears, set to the Capture Source tab.
| 2. | In the Data Rate box (at the lower right of the Pinnacle Studio Setup Options dialog box), click the yellow Folder icon (Figure 2.26).
Figure 2.26. Click the yellow Folder icon to select your capture drive and folder. 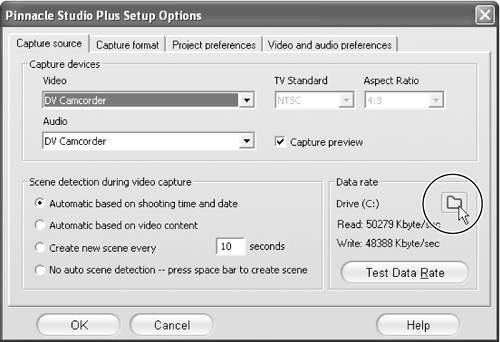
The Select Folder and Default Name for Captured Video dialog box appears.
| 3. | To change drives and select a destination folder on your preferred capture drive, click the Save In list box at the top of the screen (Figure 2.27).
Figure 2.27. Click the Save In list box to change capture drives. 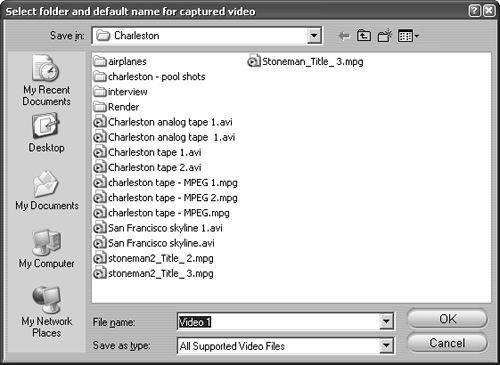
The list of available drives drops down.
| 4. | Click to select the target drive and folder (Figure 2.28).
Figure 2.28. Select the target drive for your captured video. 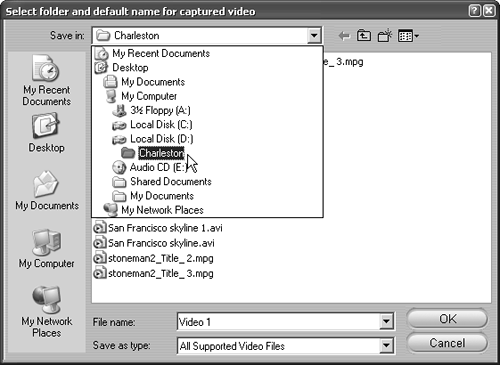
|
 Tips Tips
Even if you're running a fast network at home, don't select a network drive as your capture disk. Performance is best with a local drive. If you have multiple drives, sometimes it's helpful to label your capture drive "Video Disk."
To create a new folder and name your clips 1. | At the top of the Select Folder and Default Name for Captured Video dialog box, click the yellow Folder icon to the right of the selected disk drive.
When you hover the mouse over the icon, the Create New Folder Tool Tip appears (Figure 2.29).
Figure 2.29. Click the Create New Folder icon to create a new folder. 
| 2. | Studio creates a new folder, which you can name at will (Figure 2.30).
Figure 2.30. Give your folders descriptive names so that you can remember what's in them. 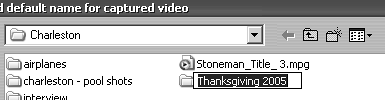
| 3. | If desired, type the name of the captured file in the File Name box.
If you capture sequential files, Studio simply updates the file from Video 1 to Video 2, and so on.
|
 Tips Tips
Don't stress about what to name your files at this point, as you'll revisit this topic during the capture process. Try to make your folder names descriptive; otherwise, six months from now you'll have trouble figuring out what's in them.
|
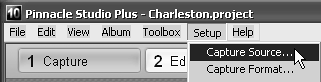
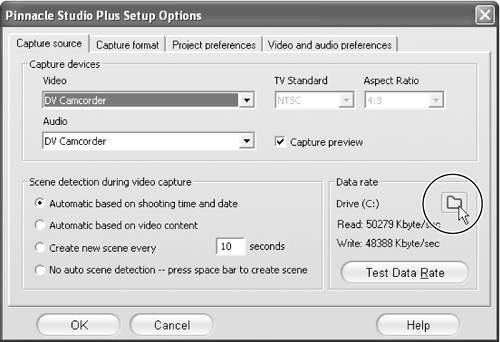
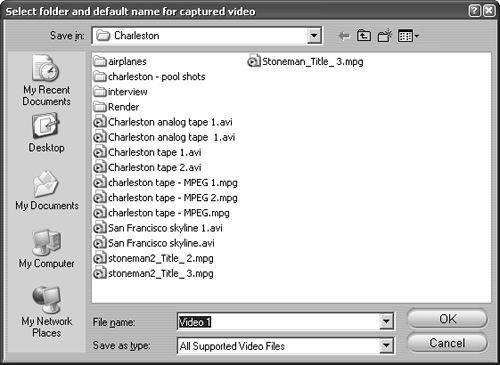
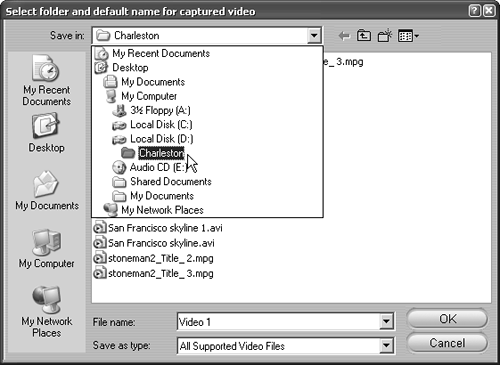
 Tips
Tips