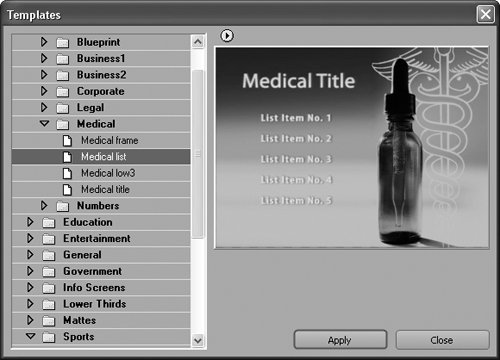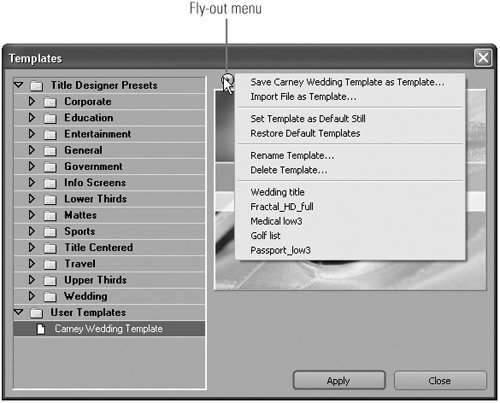#58 Working with Premiere Pro Title Templates Where Are Titles Stored? Unlike previous versions of Premiere Pro, version 2.0 stores all titles in the project file, not as separate files on your hard drive. You can import titles created in previous versions just like any other asset; just choose File > Import and browse until you find the file. |
Premiere Pro includes a highly useful collection of title templates, which generally include at least four variants on a theme, and often many more. For example, Figure 58a reveals four variations of medical titles; here's what each category represents: Figure 58a. Premiere Pro includes lots of useful templates you can use as is or customize to your liking. 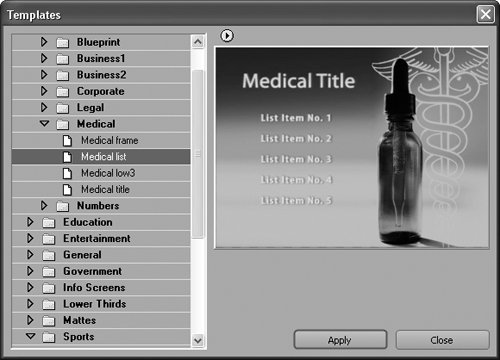
Framecontent on the top and bottom, with video showing through in the middle. Side frames have content on either or both sides, with video showing through on the other side. Lista full-screen title with a list field appropriate for a discussion list or meeting agenda. Low3a lower-third title, which appears on the lower third of the video screen, with video playing above it. This is a good choice for supplying the name and title of the person in the video. Titlea full-screen title appropriate for the opening and/or closing title of a movie.
Some templates have "HD" variations for high-definition productions, and "wide" variations for widescreen video. You can save your own templates via the Template fly-out menu shown in Figure 58b. After saving, the template appears in the User Templates section, and you can choose it as the Default Still menu in the same menu. Thereafter, you can easily create new titles with that template in Premiere Pro's main menu by choosing Title > New Title > Default Still. Figure 58b. Use the Template fly-out menu to create and store your own templates. 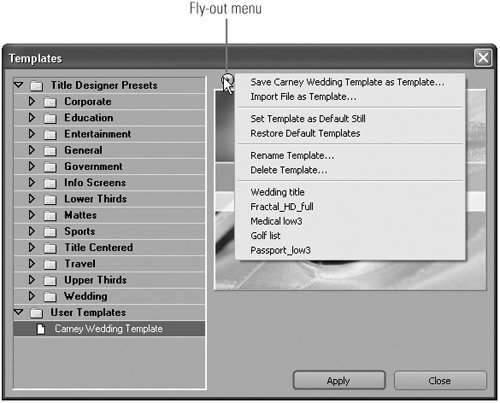
You Don't Have to Save Titles Anymore Premiere Pro automatically saves every edit made to a title, so you can exit the Titler and you won't lose your most recent edits. The flip side is that if you decide you don't like your edits, you can't close the file and exit without saving; you have to manually undo. |
|