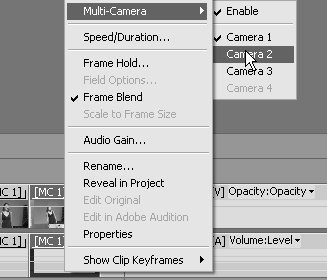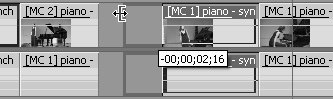38 Editing a Multi-Camera Sequence on the Timeline
#38 Editing a Multi-Camera Sequence on the TimelineAfter selecting clips with the Multi-Camera Monitor, you can edit the clips on the timeline as normal. Here are the three most common edits you'll make.
|
EAN: 2147483647
Pages: 148