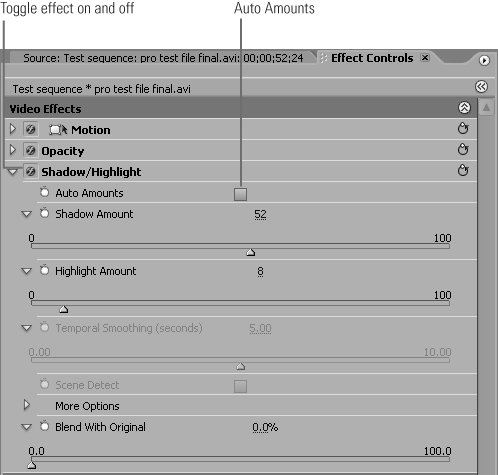24 Fixing Backlight Issues with the ShadowHighlight Filter
#24 Fixing Backlight Issues with the Shadow/Highlight Filter
Backlighted videos are shot with a bright light behind the subject with automatic exposure enabled. To avoid overexposure, the camera darkens the entire image, often obscuring the subject as shown on the left in Figure 24a. Figure 24a. The Shadow/Highlight effect boosts the foreground lighting without touching the back. This figure shows a clip before (left) and after (right) the effect is applied. If you checked this image in the YC Waveform (see #21), you'll be surprised to see that the overall contrast and brightness is great; the lighting is just in the wrong places. You need a tool to brighten the foreground image without boosting the background light. Fortunately, Premiere Pro has such a tool. It's called the Shadow/Highlight filter, and it works like absolute magic on backlighted images. To apply this filter, do the following:
|
EAN: 2147483647
Pages: 148