Creating Publication Templates
Before you start work on a new template, you need to address some simple issues, like these:
-
The design. What elements do you want to include?
-
The look. Should it be formal or informal?
-
The message. What do you want to convey ?
Suppose you want to create a template that can be used for the press releases that Adventure Works sends out periodically to travel agencies and local hotels. In previous chapters, you used the Waves design template set and the Tropics color scheme. You still want to use elements of the Waves design to tie the press releases in with other Adventure Works promotional materials. Because Adventure Works is in the recreation business, you want an informal look, which you can achieve with the Waves design template. However, you want the press releases to attract the attention of busy travel and hospitality agents , so the color scheme needs to be livelier.
Creating a Publication to Use as a Template
You can open any existing publication and save it as a template, but in this case, you are going to base the template on a blank publication Follow these steps:
1. Start Publisher , and in the New Publication task pane, click the down arrow to the right of the Start from a design box, and then click By Blank Publications .
Publisher displays the layout options shown in this graphic:
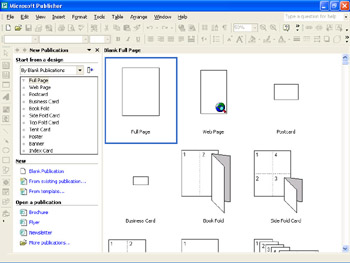
| |
You can modify the page setup of any of Publisher s blank publications by clicking Page Setup on the File menu, opening the publication, selecting your layout style, changing the width and height, and selecting portrait or landscape orientation. When you finish, click OK to display the new publication.
| |
| |
If you quit Publisher in the middle of designing a template, you can easily return to the template by clicking the Open button, navigating to the C:\Documents and Settings\User Name\Application Data \Microsoft\Templates folder, and double-clicking the name of the template. If you can t see the Application Data folder, you need to make sure you re displaying all hidden files and folders. To do this in Windows XP, click Control Panel on the Start menu, click Folder Options on the Control Panel window s Tools menu, and click the View tab of the Folder Options dialog box. Then in the Advanced settings area, click the Show hidden files and folders option, and click OK.
| |
You can choose from several blank publication types, including web pages, postcards, business cards, and posters .
2. In the work area, click the Full Page thumbnail.
Publisher opens a blank, 8.5-by-11-inch page in the work area.
3. Close the task pane.
Saving a Publication as a Template
Before you get started with your template design, you need to save the new publication as a template. This will safeguard your changes and allow you to apply the template to publications or create new publications based on the template. Follow these steps to save the template:
1. On the File menu, click Save As .
2. In the Save As dialog box, click the down arrow to the right of the Save as type box, and click Publisher Template in the drop-down list.
Publisher immediately moves to the default template storage folder on your hard drive and displays Templates in the Save in box.
3. In the File name box, type Press Release as the name of the custom template, and click Save .
| |
Publisher designates the C:\Documents and Settings \User Name\Application Data\Microsoft\Templates folder on your hard drive as the default location for templates. If you store your templates in this folder, you can click the Templates button at the bottom of the Catalog dialog box to display an Open Template dialog box that lists the names of the templates in the default location. You can store templates in a different location, but because Publisher s default setup makes it easy to create new documents based on custom templates, we recommend that you stick with the default.
| |
As with any Publisher file, from now on you can click the Save button to save any changes you make to the new template. (Although we won t explicitly tell you to, you should save your work often.)
EAN: N/A
Pages: 76