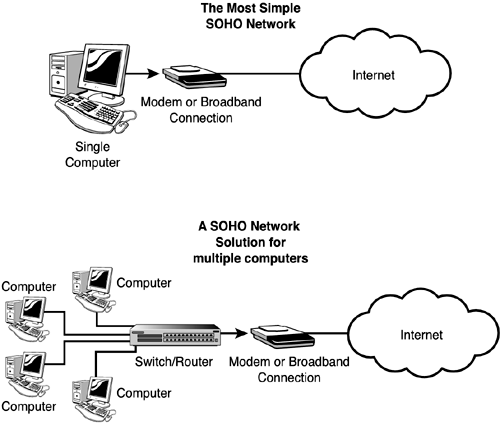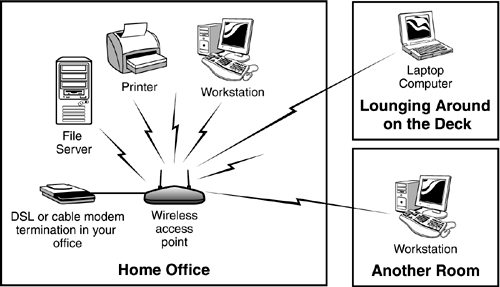SOHO Network Topologies
| In Figure E.1 you can see two types of SOHO networks, each of which is connected to the Internet. Figure E.1. There are several topologies for creating a SOHO network. In some cases you might not want to connect your SOHO network to the Internet. Instead, you might choose to use a separate computer for that connection (if it is required) and use it for general emails to company contacts. This approach will suffice to provide customers with an Internet presence, but will lack the capability to coordinate external contacts with internal network capabilities, such as fulfilling an order and billing the customer. As you can see, there is a lot to be gained from connecting at least part of your SOHO network to the Internet. Using a firewall will usually suffice, but again, an inexpensive firewall is not as good as an enterprise firewall. So if you want to expose part of your network, do it with several firewalls.
A third topology uses wireless connectivity instead of copper cables. If you operate your business from home and don't want to go punching holes in the wall and spending endless time stringing network cables from one room to another, then wireless may be a great solution for your business. Unless you have no need for an Internet connection, the only cable in a wireless network that you'll need is one to connect the Access Point to your Internet connection (such as a cable or DSL modem). Even if all the computers in your SOHO are located in the same room, wireless may be a good choice if you don't want to go tripping over cables running here and there. The installer of the cable/DSL modem should configure it and your main computer to work well. After that you will have to move the connection from that computer and attach it to the Access Point.
To configure an access point, most DSL or cable modems enable you to connect an RJ-45 terminated network cable to your PC and/or Access Point. From there you can use a browser (the URL is given in the hardware's installation manual) and then configure such things as an ID that the Access Point and computers that access it will use. Another thing you can configure here is security using encryption. This can keep others from intercepting your network communications. Use this feature to lessen the chance that someone can listen in on your network traffic. After it's configured, disconnect the cable and hook up the access point to your cable/DSL modem (or a router port connected to the modem). Installing a wireless adapter is as easy as installing a regular network adapter. Just unscrew the protective slot-protector on the PCI card section and gently insert your new network card. For notebooks , you may just need to insert a PC card. In addition, USB to Wireless Ethernet adapters are available for around $100. These devices are a type of external network card; installation is as simple as plugging a cable in to the USB port on your notebook or desktop and then loading the software. You may have to use a CD or a floppy to configure the network adapter (and load a driver for the operating system). When configured, your wireless network is ready to go. In Figure E.2 you can see the layout of a simple wireless network for a SOHO. Figure E.2. Using a wireless network in the SOHO environment.
Using wireless in any kind of office offers you mobility when using a laptop computer. It offers easy relocation should you decide to move a computer from one place to another. And the price is now down so low that wireless (IEEE 802.11b) equipment is very inexpensive. The major trade-off is 11Mbps versus 100Mbps with typical network adapters and cables. If you decide a year or so later that 11Mbps is just not fast enough, by then IEEE 802.11a hardware will cost about what the IEEE 802.11b equipment costs, and a few minor replacements (network adapters, Access Point) will upgrade you to a much faster environment (around 55Mbps for IEEE 802.11a). |
EAN: 2147483647
Pages: 434