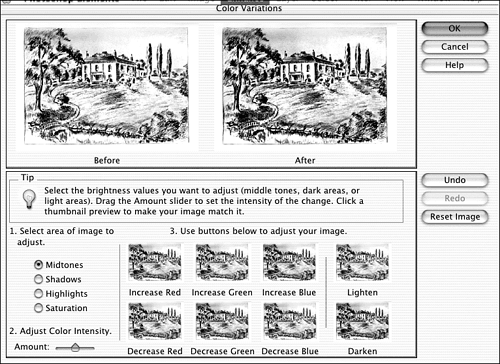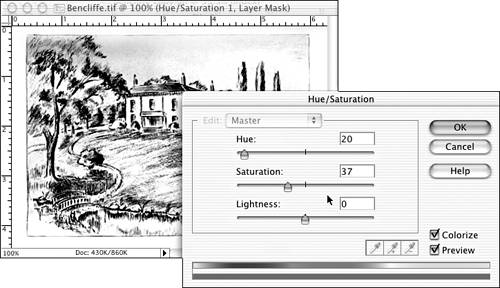| Working with strictly black-and-white images can get boring. Sometimes it's fun to turn the black into a different color , especially if the image is a drawing, map, or other line art. Here's a quick trick I often use on grayscale images, using the Color Variations dialog box we discussed near the beginning of this chapter. First, change the color mode from grayscale to RGB (Image, Mode, RGB). Then, choose Enhance, Adjust Color, Color Variations, as I have in Figure 24.52. (Be sure you look at this in the color section.) Figure 24.52. Even though there's no color in the picture, Variations tries to add some. 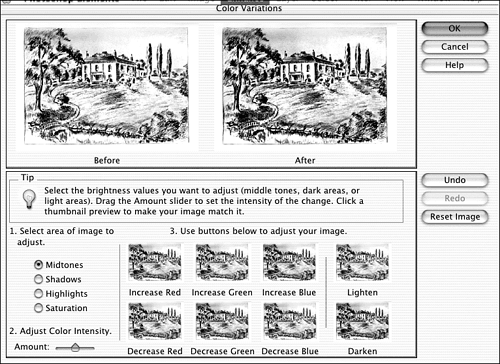 With the Midtones option selected, choose any one of the thumbnails that you like. I chose Decrease Green, which gave me a sort of purple-toned image. You can also lighten or darken the picture if necessary. Click OK to save the change. The result is a line drawing with a "color look." The capability to create duotones isn't included in Elements, although it is in Photoshop. A duotone adds a color to black, or combines any two colors, giving you a much richer-looking image. It's commonly used to replace sepia in a corrected black-and-white photo. Several pages back, I showed you one way to re-create that sepia look using the Colorize option in the Hue/Saturation dialog box. Here's a way to get a duotone effect in Elements: -
Open the black-and-white photo and convert it from Grayscale mode to RGB color mode. Select the entire image (Select, All or Command/Ctrl-A). Then, use Edit, Copy or Command/Ctrl-C to copy it, and immediately choose Edit, Paste or Command/Ctrl-V to paste. The copy of the image will appear on a new layer. Rename this "color layer" by double-clicking its name in the Layers palette and typing a new name , if you think you'll forget which is which. -
With the color layer active, go to the Layer menu and choose New Adjustment Layer, Hue/Saturation. Be sure to check Group with Previous Layer. Click OK to open the Hue/Saturation dialog box. This step adds a new layer for adjusting the hue and saturation levels of the grouped layer, which in this case is the "color layer" we added. Our adjustments will not affect the original layer. -
Use the Hue/Saturation dialog box to add color to the image. Check both Colorize and Preview, so you can see what you're doing (see Figure 24.53). The Hue slider will change the basic color, and the Saturation slider will make it more or less intense . Be careful about using the Lightness slider because decreasing lightness will turn the background "paper" dark, along with the image. A small increase (less than 6) in lightness, however, will make your "paper" look whiter without substantially affecting the image. When you like what you see, click OK. Figure 24.53. When you check Colorize, Elements automatically adjusts the saturation to 25%. 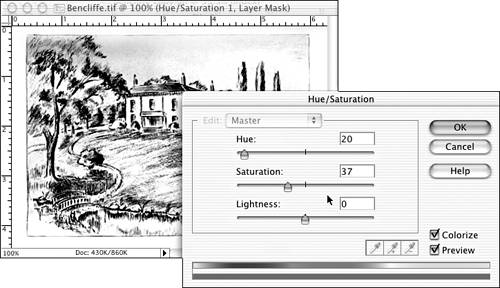 -
Go back to the color layer, and adjust the opacity of the layer using the slider at the top of the Layers dialog box to somewhere between 50% and 75%. This allows the black to show through and combine visually with the color to give the effect of the duotone. Be sure to see the final image in the color section.  |