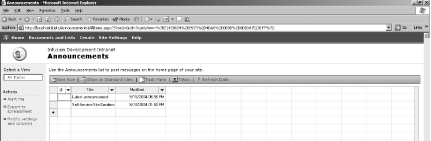2.5. Advanced Web Part Features With all of the Web Parts described in this chapter, a site administrator can configure advanced features, including creating list templates, creating list views, and adjusting the security for accessing a Web Part. 2.5.1. List Templates When you create a list, you must select a list template that renders the content in a predetermined format. SharePoint Services includes several list templates. Any template can be customized and saved as a new template. Administrators can import new templates to the site and make the new templates available to all users. By definition, a list template contains all the design information for a list. A template does not contain any security information or general list information. A list template also contains server information (URLs and user account names), so it is crucial that only trusted users are given access to the site list template gallery. 2.5.1.1 Creating a list template To create a list template, you must have "manage list" permissions. To save a list as a template: Navigate to the list you want to save as a template. Click "Modify settings and columns" on the Actions page. Click "Save list as template" under the General Settings section of the Customize:<List_Name> page. Type the filename in the File Name text field. Type the title of the template in the Template Title text box. Type a description for the template in the Template Description text field. Select the "Include content" checkbox if you want to include the existing content. Click OK.
2.5.1.2 Add a template to the site template gallery In order to add a template to the site template gallery, you must have "add item" permission for the site template gallery. To add a template to the gallery: Click Site Settings on the top-level web site. Click Site Administration in the Administration section. Click "Manage site template gallery" in the Site Collection Galleries section. Click "Upload template gallery" on the Site Template Gallery page. Click Browse and navigate to the template you want to add to the gallery. Click "Save and Close."
2.5.1.3 Delete a template from the site gallery To delete a template from the site template gallery, you must have "Add Item" permission for the site template gallery. To delete a template gallery: Click Site Settings on the top-level web site. Click Site Administration in the Administration section. Click "Manage site template gallery" in the Site Collection Galleries section. Click the Edit icon next to the template name. Click Delete.
2.5.2. Managing Views Views make it quick and easy to see list information in a variety of ways. You can use views in lists, libraries, surveys, and discussion boards. You may notice that certain parts have additional built-in views. For example, a discussion board has a flat view and a threaded view. Similarly, a document library has the all documents view and the explorer view. You may want to create your own custom views to control the appearance of a Web Part. For example, you may want a view on a contacts list that sorts the contacts by company rather than first name. Once a view is created, a hyperlink is added to the Quick Launch bar that allows you to view information in a specific view. You can create the following types of views:
- Standard view
-
The standard view displays the default columns of the list in a simple table format.
- Datasheet view
-
This view creates an editable spreadsheet format that is good for bulk editing.
- Calendar view
-
This view displays data in a calendar format.
Figure 2-17 shows an announcements list in a datasheet view. Figure 2-17. A list in datasheet view 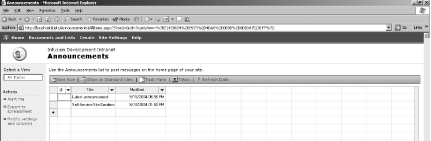
2.5.2.1 Creating a calendar list view To create a calendar list view: Open the List of Invoices list. Click "Modify settings and columns." In the Views section, click "Create a view." Choose Calendar View. Type a view name in the Name text field. Select an audience for your view. If you want your view to be seen by groups of people, you must select the Create a Public View radio button. Select a column to base the calendar view (for example, modified or created). Select a calendar setting to determine if your calendar list view will appear in month view, week view, or day view. If you want to filter your calendar list view, select up to two columns and conditions (for example, setting Created by ID to be greater than 10) to filter your list. Click OK.
After completing the preceding steps, you can view the List of Invoices list in a calendar view. 2.5.2.2 Creating a datasheet view The datasheet view provides you with an easy way to edit information. To create a datasheet list view: Open the List of Invoices list. Click "Modify settings and columns." In the Views section, click "Create a view." Choose Datasheet View. Type a view name in the Name text field. Select an audience for your view. If you want your view to be seen by groups of people, you must select the Create a Public View radio button. Select the columns you want to appear in the list view, and choose the order in which they will be displayed. If you want to sort your datasheet list view, select up to two columns to determine the order that the items in your list are displayed. If you want to filter your datasheet list view, select up to two columns and conditions (for example, setting User ID to be greater than 10) to filter your list. If required, select an items limit, and select whether you want to display the total number of attachments of items in the list. Click OK.
After completing the preceding steps, you can view the List of Invoices list in a datasheet view. 2.5.3. Controlling Access It is important for a site administrator to control who has access to the information in a list. By controlling access to lists, you can ensure that secure material cannot be viewed by users without the proper permissions. Similarly, you can prevent unauthorized users from adding new documents, deleting existing documents, or modifying documents. SharePoint Services gives you the ability to control permissions on lists and libraries. Setting permission on lists and libraries ensures only authenticated users can access secure information. For example, your company may only want members of the human resources group to have access to salary information. You can grant users the following access: View items View items; edit, delete items View items; edit, delete items; change list settings View items; edit, delete items; change list settings; change security
You can grant or revoke permissions by user, groups of users, or by site group. Any user with "manage lists" or "Full Control" rights can change the permissions of a list or library. You can set advanced permissions for specific users or groups. These advanced permissions are: Any user with "manage lists" permissions can edit the existing permissions for the specific list or library. Users with this permission can view permissions for a list, change the permissions for a specific site group, assign or remove permissions to a specific user or group, reset permissions to the default settings, and enable anonymous access for the list.  | The steps on how to modify permissions for lists and libraries are the same. Therefore, the following procedures show only the steps to change permissions for an example list named "List of Invoices." |
|
2.5.3.1 View permissions for a Web Part To view the permissions on the List of Invoices list: Navigate to the List of Invoices list. Click "Modify setting and columns" in the Action pane. Click "Change permissions for this list" in the General Settings section of the Customize list of Invoices page. The Change Permission: List of Invoices page displays the users and groups that can access the list and their assigned permissions.
2.5.3.2 Change permissions for a site group A site group is a group of similar users who share a common set of permissions. To change the permissions of a list for a specific site group: Navigate to the List of Invoices list. Click "Modify setting and columns" in the Action pane. Click "Change permissions for this list" in the General Settings section of the Customize list of Invoices page. Select the site group you want to change. Click Edit Permissions of Selected Users. Select the level of permissions you want to allow the group and click OK.
2.5.3.3 Selectively assign permissions to a specific user or user group You can selectively assign permissions to a specific SharePoint user, or to a Windows group. Unlike site groups, Windows users and groups are controlled by your system administrator. To assign user- or group-specific permissions: Navigate to the List of Invoices list. Click "Modify setting and columns" in the Action pane. Click "Change permissions for this list" in the General Settings section of the Customize list of Invoices page. Click Add Users on the list toolbar. In the Step 1: Choose Users section, type the email address or domain name and account name for the group or user you want to assign permissions in the Users area. In the Step 2: Choose Permissions section, select the level of permissions you want to assign and click Next. In the Step 3: Confirm Users section, verify that the email address, user name, and display name are correct. If you want to send an email to a user when you change permissions, select "Send the following email" to let these users know they've been added checkbox in the Step 4: Send Email section, and then add the body text you want sent in the email. Click Finish.
2.5.3.4 Remove permissions from a user, group, or site group To remove permissions from a user, group, or site group: Navigate to the List of Invoices list. Click "Modify settings and columns" in the Action pane. Click "Change permissions for this list" in the General Settings section of the Customize list of Invoices page. Select the site group you want to change. Click Remove Selected Users. Click OK.
2.5.3.5 Restore default permissions You can restore the default permissions to a list. To return to the default settings: Navigate to the List of Invoices list. Click "Modify settings and columns" in the Action pane. Click "Change permissions for this list" in the General Settings section of the Customize list of Invoices page. Click "Inherit permissions from the parent web site." Click OK.
2.5.3.6 Grant anonymous access If your web site is configured to grant access to anonymous users (through IIS), you can grant anonymous users access to a list or library: Verify that your web site grants anonymous access. Navigate to the "List of Invoices" list. Click "Modify settings and columns" in the Action pane. Click "Change permissions for this list" in the General Settings section of the Customize list of Invoices page. Click "Change anonymous access" in the Action pane. Select the checkbox that corresponds to the level of permissions that you want to grant to anonymous users.  | If IIS is not configured to allow anonymous users, the checkboxes will not be visible. |
|
Click OK.
|