Section 2.4. Library Web Parts
|
2.4. Library Web PartsQuite often you will want to add a Web Part to share documents between the members of the site. The library Web Parts are enhanced lists specifically designed for storing, controlling, and maintaining various types of documents. A SharePoint Services library displays all the files stored in the library. The library also lists the properties for each file and provides a hyperlink to open the file. Using the library Web Parts, a site administrator can also implement version control on the items in the library. That is, an end user will have to specifically "check out" a document before editing it. When the editing is complete, the user can "check in" the document, incrementing the version number. Any user can see all the versions of the document and compare changes between versions. In this section, you will learn about:
2.4.1. The Home PageEvery library Web Part presents a home page view that includes the links necessary to work with the library and one of several views of the content in the library. From the library home page, you can:
When you add or remove files from the library, the associated hyperlinks are automatically updated. 2.4.2. Document LibrariesDocument libraries are collections of files that allow a team to share files. A document library is basically a file repository for any documents that you want to share with your team. You can upload documents to the library, as well as edit existing documents in a controlled versioning environment. Document libraries allow you to create and save documents in standard templates. One possible use of a document library is to store all customer invoices. Figure 2-11 shows a standard document library. Figure 2-11. A document library (all documents view)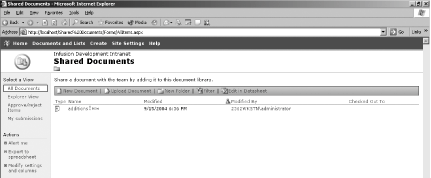 2.4.2.1 The all documents viewThe default view displays all documents in the library in a simple table. You can either work with each document in this view or click the Edit in Datasheet link if you need to make mass changes to the library. The datasheet view provides you with an Excel-like interface with improved features for copying, pasting, mass selecting, and deleting library components. 2.4.2.2 The explorer viewAll libraries include an explorer view that mirrors the functionality of the Microsoft Windows Explorer. The explorer view lets you delete, rename, or copy and paste files and folders. Figure 2-12 shows a standard document library in explorer view. Figure 2-12. Library in explorer view Within the explorer view you can drag and drop files from a regular Windows Explorer instance into your SharePoint site. However, your site administrator may have set up permissions that restrict the use of this view. 2.4.2.3 Creating a document libraryTo create a document library:
Figure 2-13 shows the New Document Library page that is used to create new document libraries on your team site. Figure 2-13. Create a document library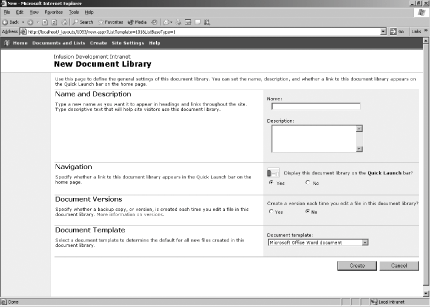 Your document library will be added to your site. You can now add files to the library using either the upload button or the explorer view. 2.4.2.4 Document templatesTo enforce consistency for your document library, you can specify a template to be used anytime a new document is created. You can create templates for any SharePoint Services-compatible program. To use a template, the template must be stored in the site template gallery. For example, you can attach a Microsoft Word template to a document library. Whenever a user creates a new Microsoft Word document within the library, he will automatically be forced to use the attached template. If you have a Microsoft PowerPoint template for slides, you could attach it to the document library so that all Microsoft PowerPoint presentations will automatically have the same look and feel. 2.4.2.5 Adding documents to a document libraryTo add a document to a document library:
As an alternative, you can use the explorer view and drag and drop, or copy and paste your files from a Windows Explorer instance into the document library (or vice versa). 2.4.2.6 File formats in a document libraryWhen you create a document library, you can save your files in binary format or in a web-based format. Both options have advantages and disadvantages. If you use a program-specific format (for example, .doc, .or .xls) you retain the runtime features of the program, but users must have the appropriate program installed to view the files. If you use a web-based format, team members aren't required to have the appropriate program installed, but some runtime functionality might be lost. 2.4.3. Picture LibrariesPicture libraries provide the functionality for you to share and organize images in a corporate server environment. Picture libraries mirror the functionality of document libraries. Both types of libraries allow users to edit, copy, and delete files from the repository. Picture libraries display photos in three different styles. A picture can be displayed as a thumbnail (a small version of the picture), filmstrip (displays both a smaller version of the picture and a larger, more detailed version of the picture) or as picture details (the actual picture is not displayed, just the associated picture information). For example, several picture libraries could be used to store all the photos taken by photographers at a newspaper. By creating a picture library for each photographer, any reporter working on a story related to the pictures could access the picture library without having to search for the correct files. Figure 2-14 shows a standard picture library. Figure 2-14. Standard picture library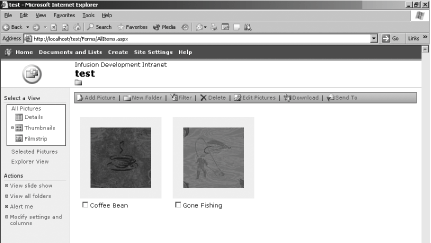 Although pictures can be stored in other types of SharePoint lists, using a picture library lets users:
2.4.3.1 Creating a picture libraryTo create a picture library:
Figure 2-15 shows the New Picture Library page that is used to create new picture libraries on your team site. Figure 2-15. Create a picture library page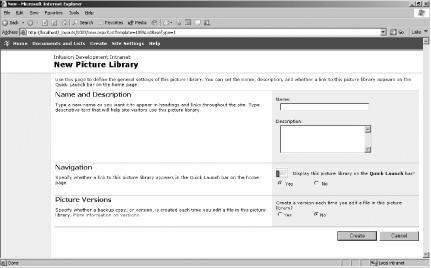 2.4.3.2 Adding pictures to a picture libraryTo add a picture to a picture library:
At this point, you can upload a single picture or multiple pictures. 2.4.3.3 Adding a single pictureTo add a single picture to a picture library:
2.4.3.4 Adding multiple picturesTo add multiple pictures to a picture library:
2.4.3.5 Download a picture from a picture libraryTo download a picture to your computer:
2.4.4. Version ControlImplementing version control allows you to save multiple versions of a document on your server. When you enable document versioning for a document library, a backup copy of your file is saved each time the file is saved to the library. This feature is useful in case you have to revert to an older copy of the file or you want to keep a history of any changes that are made to the document. If you have documents that need to be edited by several users, saving the original version of the file is very helpful to keep track of each user's modifications. By turning on versioning, you can:
Versioning can be applied to all files except HTML. In order to version web documents, you must use the MHTML format. 2.4.4.1 Implementing version controlIf you are the site administrator and did not enable version control when you created your library, you can turn it on later by adjusting the settings for your library. To enable version control:
2.4.4.2 Viewing a previous version of a fileA user can view previous versions of any document in the document library. Figure 2-16 shows the Versions saved page that contains all versioning information for a specific document. To view a previous version of a file:
Figure 2-16. Version history for the test.doc document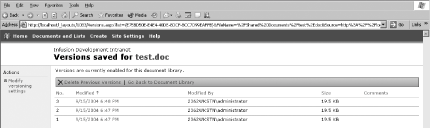 2.4.4.3 Restore a file to a previous versionIn certain cases, you may want to revert to a previous version of a file. For example, if a user makes unacceptable edits or overwrites important changes, you may need to return to the previous version of the file. To restore a previous version:
2.4.4.4 Delete previous versions of a fileIf you have permission, you can delete one version or all of the previous versions of a file. Previous versions take up space on the hosting server, so although you may want to save previous versions, documents that undergo numerous changes over an extended life cycle can take up large amounts of space. To delete a previous version of a file:
|
|
EAN: 2147483647
Pages: 62
