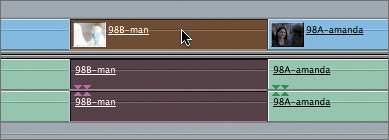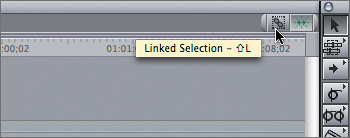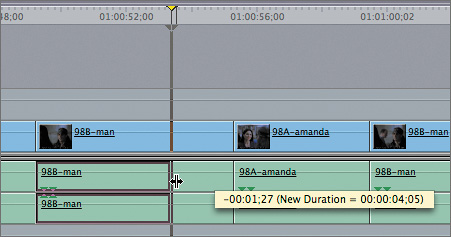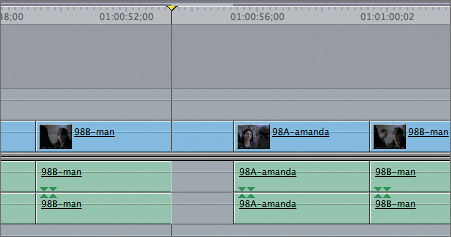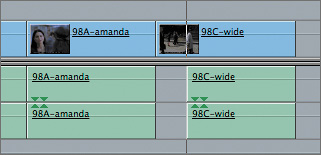| When you capture the audio and video of a clip together, Final Cut Pro links those tracks together. You can click one edit point, such as the video Out point, to select all Out points on all tracks of that clip. This can be very helpful when you want to change the Out point of the clip the same amount on all tracks. But sometimes when editing, you may want to trim just the video track of a clip to be shorter or longer than the audio and vice versa. The function that determines whether or not you can select a single track or all tracks of a linked clip is the linked selection function. As with snapping, you can toggle this function off and on by clicking its button in the Timeline button bar. When linked selection is off, you can select a clip's audio or video tracks individually, even if the tracks are linked together. When linked selection is on, however, when you trim one track, all other tracks that are part of that linked clip will also be trimmed the same amount. 1. | In the current Dragging sequence, move the playhead to the sixth clip in the sequence, which is the first 98B-man clip, and play the clip.
So far, you have been trimming both the audio and video tracks at the same time. In this clip, you want the video to continue to where the man looks up to Amanda. But when you extend the video to that location, you hear Amanda say, "Yeah," off-camera. In this exercise, you will trim the audio tracks to remove Amanda saying, "Yeah," but not the video.
| 2. | In the Timeline, click once on either the video or audio track of the 98B-man clip to select it.
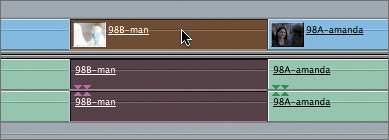
All tracks in this clip become selected. This is because the linked selection function is on. Notice the link line under the clip names in all tracks of this clip.
| 3. | Deselect this clip. Click the Linked Selection button in the Timeline button bar to toggle it off. You can also use the shortcut, Shift-L.
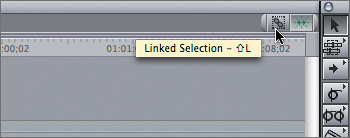
Like snapping, linked selection is on, or active, when the button is green, and it's off when it is gray.
| 4. | Click once on the first 98B-man clip in the Timeline to select it again.
With linked selection toggled off, only the track you click is selected.
NOTE Clicking one track of a stereo pair will select both audio tracks. | 5. | Position the playhead just before Amanda says, "Yeah."
| 6. | Drag the Out point on either audio track of the 98B-man clip to snap to the playhead location.
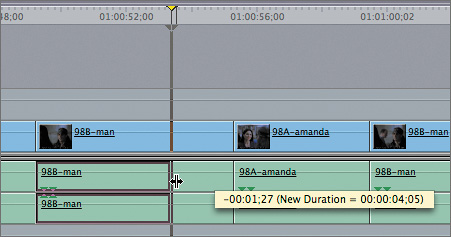
The audio tracks are trimmed back, and the video track is left alone.
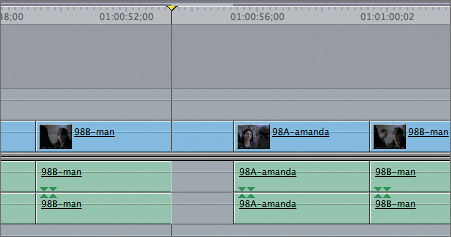
| 7. | Move the playhead to the last clip in the sequence, the 98C-wide clip, and play it.
In a previous exercise, you matched the visual action of this clip but ended up with Amanda repeating her farewell greeting.
| 8. | Park the playhead after Amanda says her farewell greeting in the 98C-wide clip. Drag the audio In point to snap to the playhead location. Play the last two clips in the sequence.
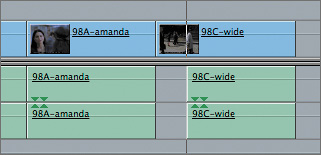
You have corrected the audio by removing her line from this clip. Later, in the audio mixing stage, you can add some ambient sound to fill this gap.
| 9. | In the Timeline, click the Linked Selection button to toggle that function back on.
You can choose to edit with linked selection on or off. For now, and for the purposes of these lessons, keep linked selection on, in its default state.
|
TIP To temporarily override linked selection to trim a single track, press Option and then drag the edit point. You will drag just the audio or video edit point you select.
Project Practice For practice, you can trim each clip in the Dragging sequence by using the dragging approach. In most cases, you will trim away the redundant sounds of the actors saying their lines off-camera. If you need a reference, open and view the Amanda Finished sequence from the Browser. |