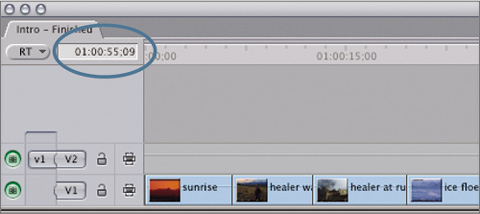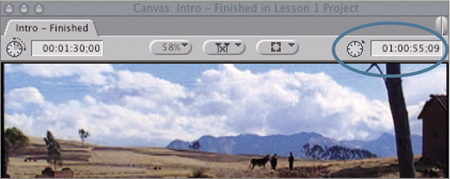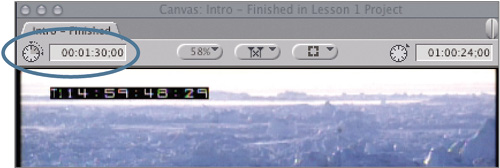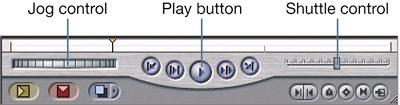| Before you begin the editing process, let's focus on playing a sequence already in the Timeline and viewing it in the Canvas to get to know these windows. Whereas the Browser is a container for all your project elements, the Timeline is a container for only the specific items that make up a sequence. The Canvas is here you see the sequence in the Timeline play. The name of the current sequence appears on a tab and also at the top of both the Timeline and Canvas windows. 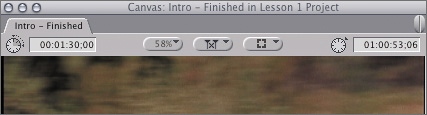
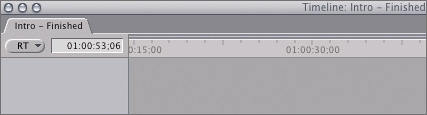
Clicking and Dragging the Playhead In the Timeline, blue video and green audio clips sit on horizontal tracks. These tracks are a linear representation of time proceeding from left to right. In the middle of the current sequence is a thin vertical bar with a yellow triangle at the top. This is the playhead. 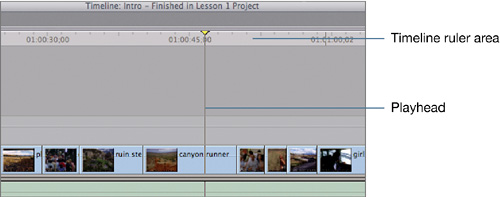 When the playhead is still, the frame at that location is displayed in the Canvas. When the playhead is moving, you see that portion of the sequence playing in the Canvas. You can reposition the playhead several different ways: 1. | Click in several different places in the number, or ruler, area of the Timeline.
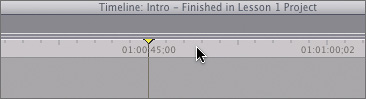
The playhead jumps to where you click, and you see that frame in the sequence displayed in the Canvas image area.
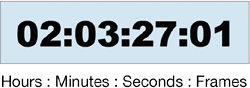
NOTE The Timeline ruler numbers identify the location of clips in the sequence. This number is called timecode, which is a video labeling system that records a unique eight-digit number representing hours, minutes, seconds, and frames onto each frame of a clip or sequence. | 2. | Drag the yellow triangle of the playhead across the Timeline ruler area.
Dragging through the sequence this way is called scrubbing. You are viewing your sequence, but not at normal play speed.
NOTE As you drag the playhead through the clips in the Timeline, notice how it snaps like a magnet to the beginning of each clip in the sequence. | 3. | Drag the playhead through the last clip in the sequence, the healer cu clip, and watch in the Canvas until the healer looks towards the camera.
Under the Canvas image area is a scrubber bar. This bar represents the length of the entire sequence. A tiny playhead in the Canvas scrubber bar tracks with the movement of the Timeline playhead.
NOTE The small timecode numbers in the image are part of the video. They were used to coordinate the film-to-tape transfer and edit the original sequence for the Smithsonian's National Museum of the American Indian film, A Thousand Roads. You can read more about this special project in the Getting Started section of this book. 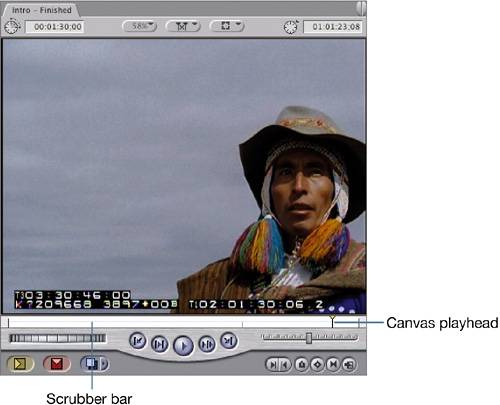 | 4. | In the Timeline, click several times in the ruler area, and watch the playhead in the Canvas scrubber bar track with the Timeline playhead.
| 5. | Click in several places in the Canvas scrubber bar to view other frames of the sequence. Notice that the playhead in the Timeline now tracks with the movement of the Canvas playhead.
| 6. | Drag the playhead through the Canvas scrubber bar backward and forward through the sequence.
In both situations, you are viewing frames from your edited sequence.
|
Using Shortcuts and Visual Clues Moving the playhead to precise locations in the Timeline is an important part of the screening and editing process. You can use a variety of shortcuts to do this, and you can use visual clues that help you identify specific frames within the sequence. These visual clues appear in the Canvas as an overlay on top of the image area. 1. | With the Timeline window active, press the End key to position the playhead at the end of the sequence.
NOTE If you are working on a laptop, the End key may share a position with the right arrow key and require an additional key to access it, such as the fn (function) key in the lower left of the keyboard. 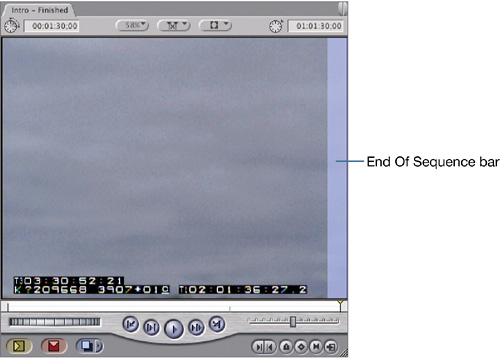 A blue vertical bar appears on the right side of the Canvas window, indicating that you are looking at the end or very last frame of the sequence. A blue vertical bar appears on the right side of the Canvas window, indicating that you are looking at the end or very last frame of the sequence.
| 2. | Drag the playhead to the ruin steps clip, and press the down arrow key to move the playhead to the start of the next clip in the Timeline, canyon runner.

An L-shaped mark appears in the lower-left corner of the Canvas image area, indicating that the playhead is positioned on the first frame of a clip in the sequence.
TIP The visual clues appear by default, but if you don't see them, choose View > Show Overlays. Make sure the Timeline or Canvas window is active. | 3. | Press the down arrow key four times, and look for the L-shaped first-frame indicators on each clip in the Canvas window until you reach the girl on plane clip.
| 4. | Press the up arrow key to move the playhead backward to the first frame of the truck on road clip.
NOTE The up and down arrow keys always move the playhead forward or backward to the first frame of a clip. Under the sequence name tab in the Timeline is a Current Timecode field that displays the exact timecode location of the playhead in the sequence. The default starting time for sequences is 01:00:00;00.
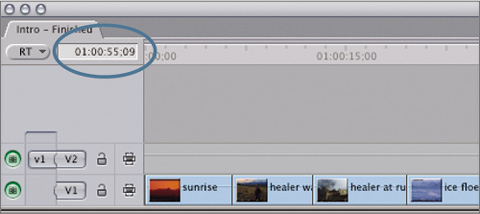
NOTE The semicolon between seconds and frames in this timecode number indicates that drop-frame timecode is being used for this sequence. The glossary explains drop-frame and non-drop-frame timecode in more depth. 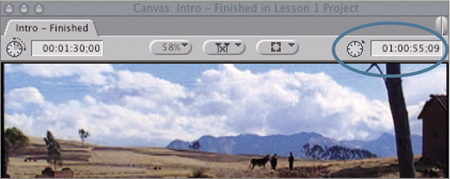
The Canvas also has a Current Timecode field, which displays the same timecode number, identifying the playhead location in the sequence.
| 5. | To move the playhead to a specific timecode location in the sequence, such as 01:00:23;10, click in the Current Timecode field in either the Canvas or Timeline window, and type that number. Press Return. You don't have to type the colons or semicolons.
NOTE You can also just type the number anywhere in the Timeline or in the Canvas image area, press Return, and the number will be entered into the Current Timecode field. | 6. | Press the down arrow key.
| 7. | Press the left arrow key to move one frame backward.

In the Canvas, the reverse L in the lower-right corner of the image area indicates that you are on the last frame of that clip. Look at the Current Timecode field to note the current sequence location.
| 8. | Press the right arrow key to move the playhead forward one frame to the first frame of the following clip.
Look at the Current Timecode field again. It has changed by one frame.
| 9. | Press Shift-left arrow or Shift-right arrow to move the playhead 1 second (30 frames) in either direction. Repeat this as you look at the Current Timecode fields to see the timecode location change.
NOTE In the upper left of the Canvas is a Timecode Duration field. This field displays the duration or length of the entire sequence and does not change as you move the playhead. 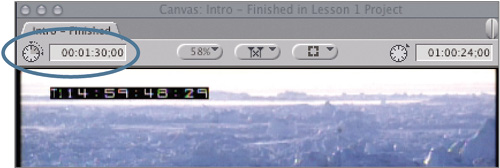
| 10. | Press the Home key to position the playhead at the beginning of the sequence.
|
Playing a Sequence There are two approaches to playing a sequence: either using specific buttons and controls on the interface or using keyboard shortcuts. Three keys in particular J, K, and L provide a very convenient way to play your sequence. By using combinations of these keys, you can play a sequence slow or fast, forward or backward, and view it frame by frame. 1. | Make the Timeline window active, and press the spacebar to begin playing the sequence.
In the Timeline, the playhead moves across the clips and ruler area as the sequence images and sounds play in the Canvas.
| 2. | Press the spacebar again to stop playing the sequence. Press it again to play and again to stop. Press Home to return to the beginning of the sequence.
| 3. | Position your first three fingers over the J, K, and L keys. Press the L key to play forward, then press J to reverse and play backward. Press K to stop.
| 4. | To double the forward play speed, press L twice. Press it again to play even faster. Press J, and the speed slows down a notch. Press K to stop. Press J twice to play in reverse 2x speed. Press K to stop.
TIP Using the J, K, and L keys when editing will help you build speed as an editor. You can also use them in the Canvas and Viewer. | 5. | Hold down the K and L keys together to play forward in slow motion. Release the L key to stop. Hold down the K key, then tap the L key to move forward one frame at a time. Repeat these actions using the K and J keys.
| 6. | Click in the Canvas window, and press L to play the sequence. Press L again to increase the play speed. Press K to stop.
NOTE You can also use the Home and End keys, and up, down, left, and right arrows in the Canvas. | 7. | Under the Canvas image area, click the Play button once to play the sequence. Click it again to stop the sequence. These and other transport controls will be used in later lessons.
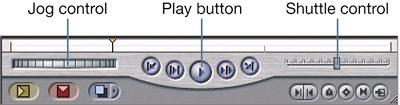
| 8. | Drag the jog control to the left to move backward a frame at a time or right to move forward. Drag the shuttle control left or right to move through the sequence at a variable speed.
|
|
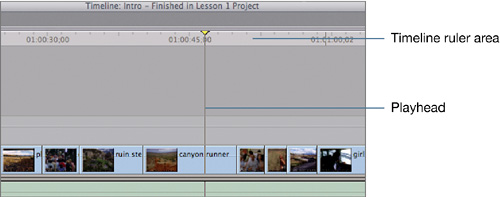
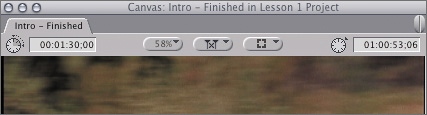
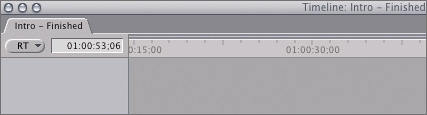
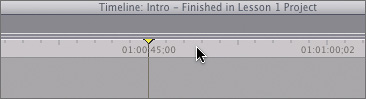
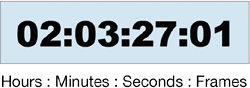
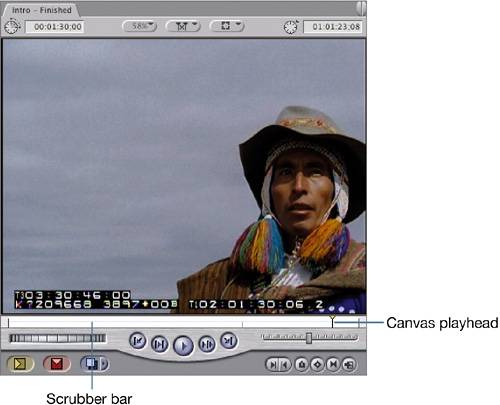
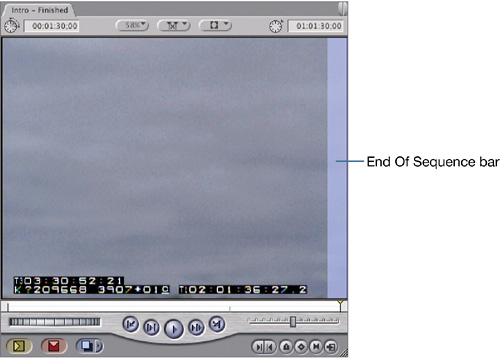 A blue vertical bar appears on the right side of the Canvas window, indicating that you are looking at the end or very last frame of the sequence.
A blue vertical bar appears on the right side of the Canvas window, indicating that you are looking at the end or very last frame of the sequence.