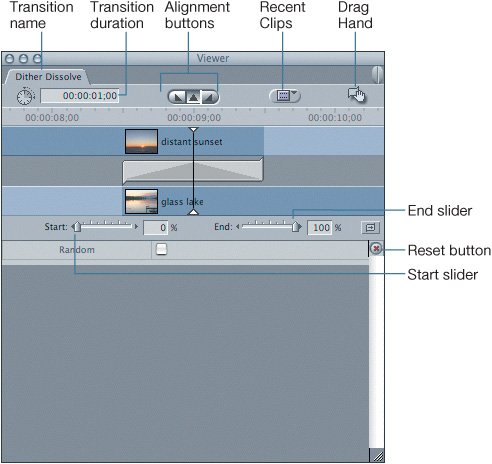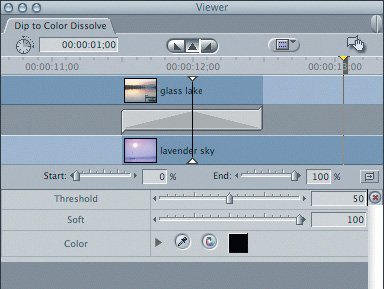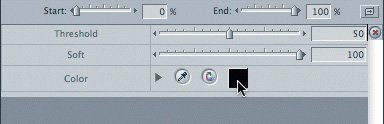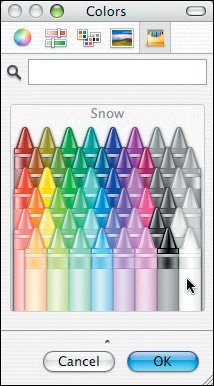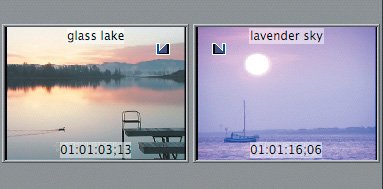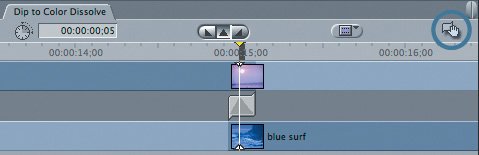Using the Transition Editor
| The transitions you've worked with so far have been relatively simple and have only required adjusting durations or possibly changing the transition alignment. But there are several video transitions that are much more complex and have several attributes that can be adjusted. To make these adjustments, you will work with the Transition Editor in the Viewer window. You can open the Transition Editor from the transition's shortcut menu or by double-clicking the transition in the Timeline.
Another way to open the Transition Editor is to simply double-click a transition in the Timeline.
You can also make editing changes in the Transition Editor.
|
EAN: 2147483647
Pages: 174