Using Content Placeholders
Now that you know something about inserting and managing entire slides, let's take a closer look at the content within a slide. The default placeholder type is a multi-purpose content placeholder, as shown in Figure 4.11.
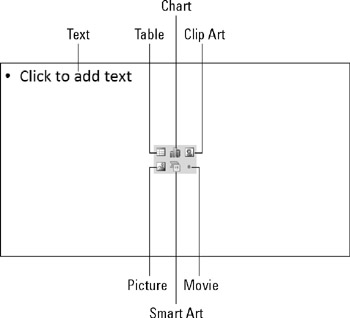
Figure 4.11: A content placeholder can contain a variety of different elements.
Inserting Content into a Placeholder
To type text into a content placeholder, click inside the placeholder box and start typing. You can enter and edit text as you would in any word-processing program. To insert any other type of content into a placeholder, click one of the icons shown in Figure 4.12. A dialog box opens to help you select and insert that content type.
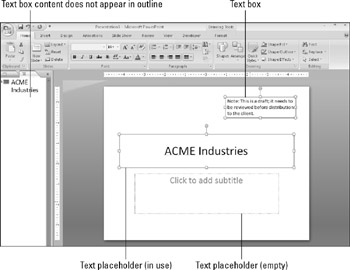
Figure 4.12: Two text placeholders and a text box.
| CROSS-REF | Chapters 6 and 7 cover the various formatting that you can apply to text on a slide. You will learn about these various content types later in the book:
|
A content placeholder can hold only one type of content at a time. If you click in the placeholder and type some text, the icons for the other content types disappear. To access them again, you must delete all of the text from the placeholder.
Placeholders vs. Manually Inserted Objects
You can insert content on a slide independently of a placeholder by using the Insert tab's buttons and menus. This technique allows you to insert an item in its own separate frame on any slide, to coexist with any placeholder content. You can learn how to insert each content type in the chapters in which they are covered (see the preceding list).
EAN: 2147483647
Pages: 268