Managing Files from Within PowerPoint
To save yourself some time, you can perform certain file management tasks without leaving PowerPoint. Any dialog box that enables you to select a file to open-such as the Open dialog box-or enables you to save a file-such as the Save As dialog box-can also be used to copy, delete, and rename files.
Creating a New Folder
When saving files, you might want to create a new folder to put them in. To create a new folder in a Windows Vista style dialog box, click New Folder in the command bar. See Figure 3.19. To create a new folder in Windows XP, click the New Folder button in the row of buttons that appears across the top of the Save As dialog box. See Figure 3.20.
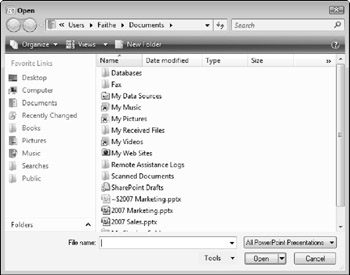
Figure 3.19: Create a new folder from a Windows Vista style dialog box.
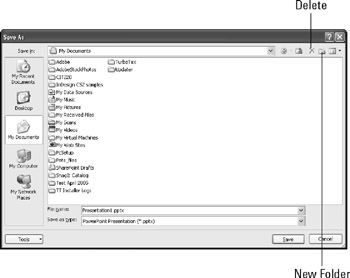
Figure 3.20: Create a new folder from a Windows XP style dialog box.
Copying a Presentation
One way to copy a presentation is to open it and then save it under a different name. (You learned to do this earlier in this chapter.) But here's a method that enables you to copy without having to first open the file:
-
From the Open dialog box, select the file you want to copy. (You can also use the Save As dialog box if you enable Browse Folders so you see the file listing.)
-
Right-click the file and choose Copy from the shortcut menu.
-
If necessary, change to a different drive and/or folder.
-
Right-click an empty area in the list of files.
-
Choose Paste from the shortcut menu. The file appears. If you pasted it into the same folder as the original, the new one has the words Copy of at the beginning of its name to differentiate it. Rename it if desired.
CROSS-REF For more on renaming, see the section "Renaming a Presentation" later in this chapter.
-
Click Cancel to close the dialog box.
Deleting a Presentation
Just as you can copy a file, you can delete a presentation file from Windows itself, bypassing PowerPoint altogether. Just select the file in Windows Explorer or My Computer and press the Delete key, or drag it to the Recycle Bin on the Windows desktop.
To delete a file from within PowerPoint, select it from the Save As or Open dialog box and press the Delete key on the keyboard or right-click it and choose Delete. (Or in a Windows XP style dialog box, you can click the Delete button on the toolbar.) You cannot delete a file that is currently open.
| Note | If you accidentally delete a file, you can get it back if you deleted from Windows; just open the Recycle Bin and drag it back out. |
Renaming a Presentation
To rename a file from within the Save As or Open dialog boxes, click it, and then press F2, or right-click it and choose Rename from the shortcut menu. Then type the new name and press Enter.
If you have the display of file extensions for known file types turned off in Windows (the default), you do not need to type the .pptx extension when renaming files. In fact, if you do type it, the file may end up with a double extension, like myfile.pptx.pptx. On the other hand, if you have the display of file extensions turned on, you must type the file extension while renaming a file.
| EXPERT TIP | To change the setting that governs whether or not file extensions are displayed, open the Computer window in Windows Vista and choose Organize |
Mapping a Network Drive
This assigns a drive letter to a folder on a remote PC. This might be useful if you save frequently to a network location and you don't want to have to wade through multiple levels of folders each time to find it. (But you can also accomplish the same thing by creating a shortcut in My Network Places.)
To map the currently displayed folder as a network drive, open the Tools menu from either the Open or Save As dialog box and choose Map Network Drive. This opens a dialog box that lets you associate a drive letter with the location.
EAN: 2147483647
Pages: 268