Formatting Text
The quickest way to format text is to click a button on the Formatting and Format Text toolbars, as Figure 4-18 shows. With the toolbar buttons, you can quickly change text size, color, font, style, indents, paragraph spacing, and bullets. These toolbars provide quick access to many of the options on the tabs of the Text dialog box (Format, Text). The Formatting toolbar is typically displayed when you start a new Visio 2007 diagram. To display the Format Text toolbar, choose View, Toolbars, Format Text.
![]()
Figure 4-18: The Formatting toolbar contains shortcuts for formatting text. The Formatting toolbar has the advantage of including the font formatting buttons, but the Format Text toolbar includes shortcuts for changing margins and creating bulleted lists.
Although the toolbars provide an obvious way to format the appearance of text, they're not the only way. You can also format text using the following methods:
-
Choose a command on the Format menu Sometimes it's easier to figure out what an option does when you see it in the context of related options. For example, when you choose the Text command, the options are grouped on the dialog box tabs according to the part of text that they affect: Font, Paragraph, Character, Text Block, Tabs, and Bullets.
-
Choose a style from the Text Style list on the Format Text toolbar The Formatting toolbar also displays a style list. When you apply a style from the Text Style list, Visio 2007 applies the text formats specified by the style in much the same way as applying the Heading 1 style in Word formats a line of text as a heading.
Whether you use the toolbar buttons or the commands of the Format menu, the effect of a formatting option depends on how you select the text:
-
If you select a shape and then choose a formatting option, all of the shape's text is formatted with the option you chose.
-
If you use the Text tool to select a portion of a shape's text, you can individually format characters, words, or paragraphs.
Because Visio 2007 always formats text as part of a shape, you can format more attributes than you might realize if your experience is with word processing programs. For example, the text block itself can have a background color, and you can specify alignment and margin settings that differ from the settings for a paragraph.
| Inside Out | Copying text formatting quickly If you like the text formatting of a particular shape, you can quickly transfer just the text formatting to another shape with the Format Painter button. To do this, select the formatted shape with the Text tool. Click the Format Painter button on the Standard toolbar, and then click the shape you want to format. Clicking the Format Painter button copies only text formatting-the font, size, color, alignment, spacing, and text block background-and applies it to the shape you want. |
Changing the Text Font and Style
When you want to quickly change the appearance of text in a shape, you can change the font, size, or style. Most Visio 2007 shapes specify black, Arial text because it's readable and the Windows operating system always includes the Arial font. But there's no reason for you to use a shape's default text formatting if you want to use something else. The only drawback to changing text appearance is that you might also have to tweak other settings. Visio's shapes are designed to accommodate a particular size and style of text. If you change the font or size, you might also have to adjust the text block or bump the font size up or down to get the same overall look.
The Text dialog box also includes a fifth tab: Character. This tab allows you to alter the scale of your text (its size relative to the shape), and the individual letter spacing.
Follow these steps to quickly format individual paragraphs, words, or characters:
-
Click the Text tool on the Standard toolbar, and then select the text you want to format.
Or, to format all the text in a shape, select the shape.
-
Click one of the buttons on the Formatting or Format Text toolbar listed in Table 4-3.
Or, choose Format, Text, click the Font tab, and then specify the options you want.
| Tool | Name | What It Does |
|---|---|---|
|
| Font | Sets the font of selected text and has the same effect as choosing Format, Text, and then selecting an option in the Font box of the Font tab |
|
| Font Size | Sets text size and has the same effect as choosing Format, Text, and then typing a value in the Size box of the Font tab. Click the drop-down arrow and choose a size, or type a new value in the box. |
|
| Bold | Formats selected text in bold. Has the same effect as choosing Format, Text, and then selecting the Bold check box on the Font tab. |
|
| Italic | Formats selected text in italic. Has the same effect as choosing Format, Text, and then selecting the Italic check box on the Font tab. |
|
| Underline | Formats selected text with an underline |
|
| Increase Font Size | Sets the font size to the next higher value in the Font Size list |
|
| Decrease Font Size | Sets the font size to the next lower value in the Font Size list |
|
| Strikethrough | Formats selected text with a line through it like |
|
| Small Caps | Formats selected text in small capital letters like THIS |
|
| Superscript | Formats selected text as a superscript |
|
| Subscript | Formats selected text as a subscript |
Formatting Paragraphs
When you want to change the margins or alignment of text in Visio 2007, you need to assess whether it's really the paragraph or the text block that needs to be changed. For example, when you draw a new shape and type in it, the text is centered. This alignment is actually two settings: a horizontal paragraph alignment that puts the text midway between the left and right sides, and a vertical text block setting that places the text midway between the top and bottom sides. Paragraph and text block alignment settings are displayed on tabs of the Text dialog box (Format, Text).
The distance that text appears from the edge of a shape is a factor of both the paragraph indentation and the text block margins. Paragraph indentation is measured from the margins of the text block. Text block margins are measured from the edges of the shape (if a shape and text block are the same size) or from the edges of the text block, as Figure 4-19 shows.
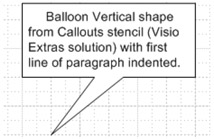
Figure 4-19: The first line of the paragraph in this shape is indented from the text block margins, which are measured from the edges of the text block.
One way to think about the difference between paragraph and text block settings is to realize that a text block is something like a page unto itself. Its margins are like the default margins of a page in a word processing application. Paragraphs can be indented from the page margins, just as Visio 2007 paragraphs are indented from the text block margins. Usually Visio 2007 specifies text block margins of 4 points all around, which ensures that the text you type in a shape doesn't butt up against the shape's outer edges. The final word on text alignment is that it has little to do with the rulers or where a shape sits on the page and everything to do with the text block.
Changing Paragraph Alignment and Indentation
You can use the buttons on the Formatting and Format Text toolbars to change common paragraph alignment options and indents, as Table 4-4 shows. However, to create hanging indents (as in a list), to specify justified text, or to change text block margins, you must use the Format, Text command.
| Tool | Name | What It Does |
|---|---|---|
|
| Align Left | Aligns selected text to the left paragraph margin. This button has the same effect as choosing Format, Text, and then choosing Left for Horizontal Alignment on the Paragraph tab. |
|
| Align Center | Centers text with respect to the left and right margins. This button has the same effect as choosing Format, Text, and then choosing Centered for Horizontal Alignment on the Paragraph tab. |
|
| Align Right | Aligns selected text to the right paragraph margin. This button has the same effect as choosing Format, Text, and then choosing Right for Horizontal Alignment on the Paragraph tab. |
|
| Decrease Indent | Moves the left paragraph margin to the left. This button has the same effect as choosing Format, Paragraph, and then choosing a smaller Left value on the Paragraph tab. |
|
| Increase Indent | Moves the left paragraph margin to the right. This button has the same effect as choosing Format, Paragraph, and then choosing a larger Left value on the Paragraph tab. |
|
| Decrease Paragraph Spacing | Decreases the amount of space after the last line of one paragraph and before the first line of the next. This button has the same effect as choosing Format, Text, and then choosing Before and After options on the Paragraph tab. |
|
| Increase Paragraph Spacing | Increases the amount of space after the last line of one paragraph and before the first line of the next. This button has the same effect as choosing Format, Text, and then choosing Before and After options on the Paragraph tab. |
To indent and align a paragraph, follow these steps:
-
Click the Text tool on the Standard toolbar, and then select the text you want to format.
Or, to format all the text in a shape, select the shape.
-
Click one of the buttons on the Formatting or Format Text toolbar listed in Table 4-4.
Or, choose Format, Text, click the Paragraph tab, and then specify the options you want. For example, you can specify justified text (text with even left and right margins) in the Horizontal Alignment box, or set a hanging indent in the First Line box. Click Apply to see the effects of your settings.
| Note | Visio 2007 doesn't care which units of measure you use when entering indentation values for paragraphs in the Text dialog box. For example, you can type 72 pt. or 6 pica or 2.5 cm to get a 1-inch margin. |
Changing Text Block Alignment
When you want to change the vertical alignment of text within a shape, change the text block alignment (Format, Text, Text Block). Most Visio 2007 shapes center text vertically within a text block, which feels counterintuitive when you're used to text starting at the top of a page and expanding downward as you type. You can align text to the top of a text block to reproduce this type of word processor behavior, as Figure 4-20 shows. Text block settings also affect the point from which the paragraph indents are measured. Usually, the default text block margins work just fine, but you can change them as needed. Text block margins affect all the text in a shape, whereas paragraph indents can apply only to selected paragraphs in a shape.
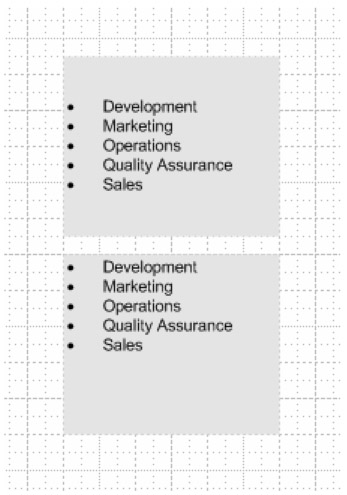
Figure 4-20: Visio 2007 typically centers text vertically within a text block. As you type, the top and bottom margins remain equal. To add text in word-processor fashion, use top alignment for the text block (as seen in the lower shape).
To change the margins between the text and the edge of the text block, do the following:
-
Select the shape you want to format.
-
Click one of the alignment buttons (listed in Table 4-5) on the Format Text toolbar.
Or, choose Format, Text, click the Text Block tab, and then specify the options you want. For example, you can individually specify the top, bottom, left, and right margins for the text block. Click Apply to see the effect of your changes.
| Tool | Name | What It Does |
|---|---|---|
|
| Align Top | Aligns text to the top margin of the text block. This button has the same effect as selecting Format, Text, and then choosing Top in the Vertical Alignment box of the Text Block tab. |
|
| Align Middle | Centers text with respect to the top and bottom margins of the text block. This button has the same effect as selecting Format, Text, and then choosing Middle in the Vertical Alignment box of the Text Block tab. |
|
| Align Bottom | Aligns text to the bottom margin of the text block. This button has the same effect as selecting Format, Text, and then choosing Bottom in the Vertical Alignment box of the Text Block tab. |
| Note | Did you know that you can type in the Font Size box to enter a font size? For example, if you really want 9.5-point type, you can type 9.5 in the box and then press Enter. |
Formatting Text with Styles
You can format a shape's text by applying a style, and if you've used styles in other programs like Word, you know what timesavers they can be. Styles in Visio 2007 work like Word, but with some critical differences. Specifically, a Visio 2007 style can define formats for text, line, and fill, and most of the built-in styles apply all three. That makes it quick to ensure consistency across a number of shapes-apply one style, and voilà! All the line weights, fonts, and fill colors match. However, if all you want is to format text, the trick is to select a style from the Format Text toolbar, not the Formatting toolbar. Both toolbars include style lists, as Figure 4-21 shows, but you can apply the text formats only of a style when you use the Text Style list on the Formatting toolbar. This is important, because most of the built-in styles in Visio 2007 affect the text, line, and fill formats when applied to a shape.
![]()
Figure 4-21: Although you can apply a text style from either the Formatting or Format Text toolbar, you'll have more control when you use the Text Style list on the Format Text toolbar.
Part of the difficulty of using styles in Visio 2007 is that from one diagram type to the next, you don't know what the styles do until you apply them. By contrast, it's a little easier to use a text style in Word, because the style name is formatted in the style (in Microsoft Office 2000 and later versions), and the style names are a little easier to predict. Heading 1 means a heading with more prominence than Heading 2. In Visio 2007, style names differ from template to template. A "normal" text style in a network diagram is called Net Normal, whereas the equivalent style in a flowchart is called Flow Normal. If you like using styles, your best bet might be to define your own text styles. At least then you'll know what they do when applied.
| Inside Out | Subselecting shapes to apply different styles A text style applies to an entire shape. You can't use a text style to format part of a shape's text. If you want to do something like this, create a group with two shapes, and then subselect the shapes to apply different styles. |
Follow these steps to apply a text style:
-
Make sure the Format Text toolbar is visible. If not, select View, Toolbars, Format Text.
Visio 2007 adds the Format Text toolbar to the top of the drawing window.
-
Click the Pointer tool, and then click to select a shape.
Or press Shift while clicking to select multiple shapes to format.
-
On the Format Text toolbar, click the Text Style drop-down arrow to display the list of styles, and then choose the style you want.
If the style includes line or fill formatting, Visio 2007 displays a message like the one shown in Figure 4-22. You can do one of two things:
-
Click Yes to apply all formatting to the shape (and risk the possibility of unexpected formatting).
-
Click No to apply only the text formatting.
-
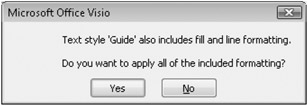
Figure 4-22: When you apply a style from the Text Style list on the Format Text toolbar, Visio 2007 asks whether you want to apply the style's nontext formatting.
All of the built-in Visio 2007 shapes have been formatted using styles. You can also define styles that specify the text formats you frequently use.
Cross-Reference For details about how Visio styles work and how to define your own, see the section titled "Understanding Text, Line, and Fill Styles" in Chapter 23.
Setting a Default Format for All Text
A very handy technique for adding text to a diagram is to specify a default text format. This means you specify all the font and paragraph settings you want to use, so that when you use the Text tool to add text, it's formatted with the default settings automatically. If you use other drawing tools to create shapes and then type in them, they also use the default text formats you specify. However, when you type in an existing Visio 2007 shape, the text is formatted according to the shape's built-in styles.
Follow these steps to change the default formatting used by the Text tool:
-
Make sure nothing on the drawing page is selected, and then choose Format, Text.
-
On the tabs of the Text dialog box, select the options you want to use as the defaults, and then click OK.
For example, suppose you want all text-only shapes you draw with the Text tool to use 12-point, Verdana text. In the Font box, select Verdana, and in the Size box, select 12 pt. You can also set paragraph margins on the Paragraph tab.
When you subsequently draw a shape with any of the drawing tools and add text to it, or add text with the Text tool, your new default settings are used.
| Note | New in Office 2007 are themes. Themes allow the user to set text style, shape and background color in one click. |
Changing How Text Is Displayed On-Screen
Visio 2007 provides some options that let you control how text appears on the screen. For example, when you're zoomed out in a diagram that includes text, Visio 2007 greeks the text-that is, displays scratchy marks instead of discrete characters, which would be too small to read anyway. You can specify the size of text that Visio 2007 displays this way. By default, text that would appear smaller than 4 points in size is greeked. Perhaps you want to be able to read the text even when you are zoomed out, in which case you would decrease the point size of greeked text.
In addition, if system performance is a higher priority than display quality, you can disable the font smoothing behavior that Visio 2007 employs. This behavior is called anti-aliasing, which means that colors on the screen are dithered to make text look better. However, displaying anti-aliased text requires a certain amount of processor power that could be used for redrawing your page more quickly.
Follow these steps to adjust text display:
-
Choose Tools, Options, and then click the View tab.

-
To disable anti-aliased text, select Faster Text Display (Aliased) under Text Quality.
-
To change font greeking, in the Greek Text Under box, type a size in points.
-
Click OK.
EAN: 2147483647
Pages: 82