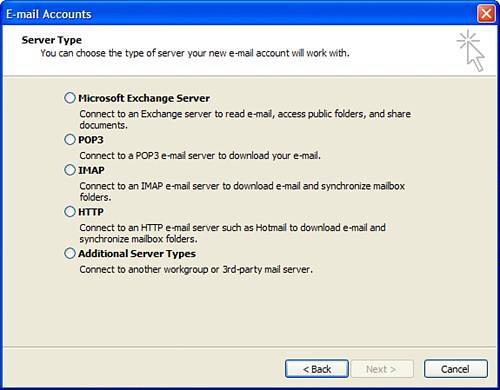Configuring Outlook 2003
| Administrators can install Outlook 2003 as a standalone product or as part of Office 2003. If an email application such as Outlook Express already exists on the computer, administrators can choose whether to upgrade the email application. Upgrading the application allows importing of existing email messages, contacts, and other information into Outlook 2003. This provides an opportunity to ease the transition to the new email client by eliminating a manual transfer of existing information. The other option is to not upgrade the existing client and instead perform a new email client installation. In that case, there is no option to import existing mail, contacts, or data. This data will be available only in the previously configured email program. If no other email application is installed on the computer, the import option will not be available, and administrators will be prompted to configure Outlook to use one of the following options:
Initial Configuration: Setting Up Outlook to Connect to Exchange ServerDuring the installation of Outlook as a standalone product or the first time that administrators run Outlook after installing it via Office 2003, a prompt to configure Outlook with Exchange Server or other Internet email servers will be displayed. Use the following steps to configure Outlook to connect to an Exchange Server:
Initial Configuration: Setting Up Outlook to Connect to Internet Mail or Other Server TypesUse the following steps to configure Outlook to connect to Internet mail or other server types:
The Outlook client is now ready for use. Using Outlook 2003End users might not notice many enhancements or changes made to Outlook, but they'll be sure to notice the new graphical user interface, which includes a number of additional usability and productivity features. Outlook 2003 also resolves issues with email management, security, and communication that existed in previous versions of Outlook New User InterfaceThe new graphical interface, shown in Figure 11.2, enhances the user experience with Outlook 2003. The Outlook bar and Folder list in previous versions of Outlook have been merged to form the new Navigation pane, which includes eight standard modules (Mail, Calendar, Contacts, Journal, and so on). Figure 11.2. Exploring the new graphical user interface of Outlook 2003.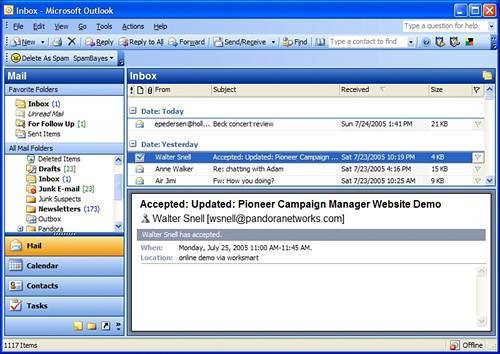 The Navigation pane, located on the left side of the Outlook interface, changes according to which module is selected and can be resized to maximize "real estate" in Outlook. If a user selects the Mail module, all the user's Mail folders will be displayed, including the Exchange Mailbox, any personal folders, or any other mailboxes the user has access to. Similarly, if a user selects the Calendar module, the user's Calendar will be displayed; a new enhancement allows the capability to see multiple calendars side-byside, with each calendar shown in a different color. The new interface also includes a Reading pane, which replaces the Preview pane in previous versions of Outlook. The Reading pane can be placed at the bottom or to the right of the email message list. It can also be toggled on or off. Managing EmailOutlook 2003 helps users effectively manage email messages. New management features target the high volume of daily messages that plague many users. To help organize and prioritize messages, Outlook includes the following features: a desktop notification pop-up alert near the taskbar that indicates a received email, flagging of messages with different colors, automatic grouping of email messages (the old current view settings are still there as well, just hidden away on the View, Arrange By menu), and Search folders for searching messages based on specific criteria. Outlook also includes antispam features designed to block unwanted junk mails. Four levels of protection range from no protection at all to safe lists only, where only messages from people or domains specified by the user are allowed through. Email messages can also be filtered by user-specified lists of Safe Senders (individual trusted email addresses or contacts), Safe Recipients (individual trusted email addresses that won't be considered junk mail), and Blocked Senders (addresses or domains considered junk mailers). Each of these lists includes an import/export utility so they can be shared among Outlook users. Connecting and CachingPrevious versions of Outlook had performance issues. If the network was slow, connecting and synchronizing to Exchange was painfully slow. If the Exchange server was not available, users had no method to continue working. Outlook changes that with new connection modes that accommodate fast or slow network conditions. When using a fast connection with a direct connection to Exchange, Outlook copies the entire email message (header, body, and attachments). When using a slow connection, Outlook retrieves only the message headers. Outlook automatically determines the best connection speed for network conditions. Outlook 2003 also uses caching to improve performance. Outlook can work in a cached mode where a constant connection to Exchange is not required. In cached mode, Outlook downloads and retrieves an initial copy of a user's mailbox and address book. If the Exchange Server is not available, a user can continue to work until a connection is established. |
EAN: 2147483647
Pages: 130