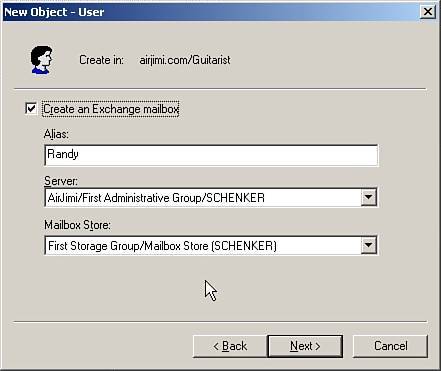| Although the Exchange Task Wizard can also be used to create, delete, and move mailboxes, Active Directory Users and Computers (ADUC) is the tool primarily used by Exchange administrators for managing users and contacts. This tool creates mailboxes and mail-enabled users and manages directory contacts and mail-enabled contacts. ADUC is also good for looking at user properties, such as contact info, Exchange alias, or server info. The Exchange Task Wizard is useful for creating a mailbox on a user account that was created without a mailbox. Be sure to install the ESM toolkit on the administration workstation; otherwise, the Exchange Feature tab and context menus will not be available in ADUC. Note  | After Exchange 2003 has been installed and appears to be in working order, the installation must be validated with some simple testing. The testing process involves setting up a test user to validate that email can be sent to and received from the server, that mail flow occurs between servers, and that OWA functions as expected. |
Mailbox administration of Exchange users is accomplished though the ADUC tool. To create a mailbox, complete the following steps: 1. | Click Start, All Programs, Microsoft Exchange, Active Directory Users and Computers.
| 2. | Expand the domain, click Users, and right-click the Active Directory user account for which you want to create a mailbox. Select All Tasks, and then select Exchange Tasks.
| 3. | Click Next to bypass the Exchange Tasks Welcome page. To prevent future displays of the Welcome page, click the Do Not Show This Welcome Page again check box.
| 4. | Confirm that the Create Mailbox option is highlighted and then click Next.
| 5. | Type in an alias name for the user, the server name, and the mailbox store name, as shown in Figure 3.1. If you're unsure of the correct alias, server, or mailbox store to use, accept the default values and then click Next to continue. Click Finish to complete the wizard.
Figure 3.1. Configuring the Exchange mailbox options. 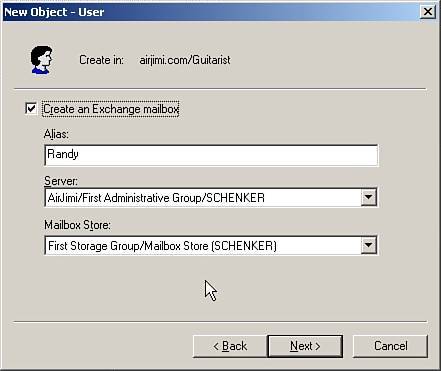
|
After the user is enabled, use Outlook Web Access to test the mail functionality. This is an easy way to make sure that the mail-enabled user can send and receive email through the Exchange Server. This also confirms that web services are working properly, that the server architecture (front-end and back-end servers) is communicating properly, and that the OWA traffic is delivered through the organization's firewall. The test can be completed using the following steps: 1. | Open Internet Explorer and browse to http://{servername}/exchange.
| 2. | Log in to the Exchange server with the newly created Exchange user's credentials and then send email to an existing Exchange user.
| 3. | With a second instance of Internet Explorer, log in as the existing Exchange user, confirm receipt of the email from the new Exchange user, and then send a reply back to the new Exchange user.
| 4. | Confirm that email messages were sent and received from both accounts.
|
The Exchange Task Wizard is useful for basic configuration and setup, but the majority of user property administrative tasks are still performed within Active Directory using ADUC. The property tabs associated with an Active Directory user account contain information related to both the user and Exchange. By right-clicking a user account within ADUC and selecting Properties, you can access the user property tabs. There are four Exchange-specific tabs of interest to administrators: Exchange General Exchange Provides access to general mailbox settings such as user alias, delivery restrictions and options, and mailbox store information. Exchange Advanced Shows the display name, the address list, and custom settings for attributes and mailbox rights. Email Addresses Used for creating and maintaining multiple email addresses associated with a single user. Exchange Features For enabling or disabling wireless service settings (OMA, user synchronization and notification) and protocol options (IMAP4, POP4, or OWA) for email access.
Most of these setting are initially configured with default global settings; on these pages, you make individual user changes and settings. For example, an administrator can change a user property for the OMA feature by following these steps: 1. | Right-click a user in Active Directory Users and Computers and select Properties. Then select the Exchange Features tab.
| 2. | Select the Outlook Mobile Access option and click enable or disable as necessary to change the status. (To change the properties of a protocol, select the protocol and then click Properties.)
| 3. | Click OK to finish.
|
Exchange Task Wizard is helpful for enabling user accounts that were not created with a mailbox. Because it is not required to create a mailbox when a user is created, the Exchange Task Wizard is useful for basic con figuration and setting up a user to send and receive email messages. Using the following steps, a mailbox can be added to a user account: 1. | In Active Directory Users and Computers, right-click a user's name and select Exchange Tasks to initiate the Exchange Task Wizard.
| 2. | Click Next at the Welcome page.
| 3. | Under Available Tasks, select the option Create Mailbox and then click Next. The Create Mailbox Wizard dialog box is displayed.
| 4. | By default, the Exchange alias is set to the logon name. This option is changed by entering a new alias name.
Note  | The Exchange alias can be changed only if a single user account is having a mailbox added. If multiple user accounts are selected, the Exchange alias will be set to the user's logon name and cannot be changed as described in step 4. |
| 5. | If multiple Exchange servers are configured with an Information Store, or if multiple mailbox stores have been configured, use the relevant drop-down list to specify the proper server or mailbox store that should be used.
| 6. | Click Next and then click Finish to complete the mailbox addition to the user account.
|
|