| You can avoid the conversion process described in the preceding section by creating graphics directly in symbol-editing mode. This practice makes all the tools, frames, and layers of the Flash editor available, but Flash defines the element you're creating as a symbol from the start. To create a new symbol 1. | To enter symbol-editing mode, do one of the following:
- Choose Insert > New Symbol, or press
 -F8 (Mac) or Ctrl-F8 (Windows). -F8 (Mac) or Ctrl-F8 (Windows).
- From the Library panel's Options menu, choose New Symbol (Figure 7.15).
Figure 7.15. From the Library panel's Options menu, choose New Symbol to create a symbol from scratch. 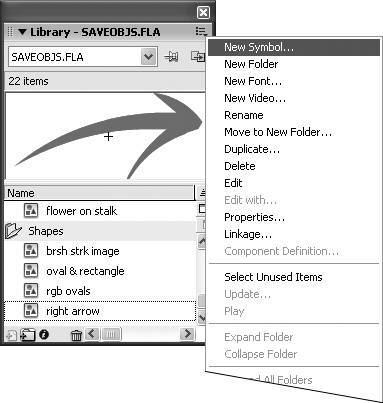
- In the bottom-left corner of the Library panel, click the New Symbol button (Figure 7.16).
Figure 7.16. Click the Library panel's New Symbol button to create a symbol from scratch. 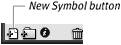
The Create New Symbol dialog appears.
| 2. | Type a name for your symbol.
| 3. | Choose Graphic as the symbol type.
| 4. | Click OK.
Flash enters symbol-editing mode. Flash displays the name of the symbol you're creating in the Edit Bar, places a crosshair in the center of the Stage, and hides the Pasteboard (Figure 7.17). The crosshair indicates the symbol's registration mark.
Figure 7.17. In symbol-editing mode, the name of the symbol being worked on appears in the Edit Bar just above the Stage. 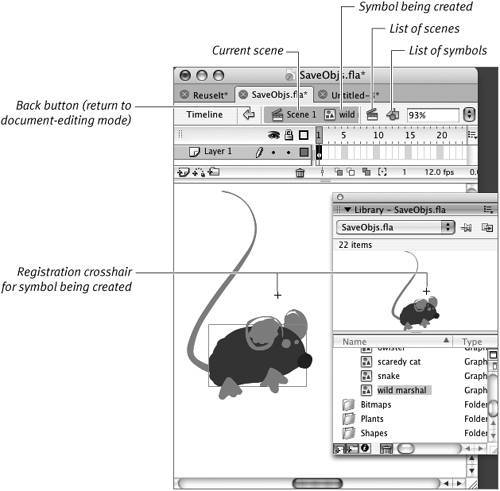
| 5. | Create your graphic on the Stage of the symbol editor as you would in the regular editing environment.
| 6. | To return to document-editing mode, do one of the following:
- Choose Edit > Edit Document. Flash returns you to the current scene.
- In the Edit Bar, click the Back button or the Current Scene link (Figure 7.18). Flash returns you to the current scene.
Figure 7.18. Click the Back button or the Current Scene link to return to document-editing mode. 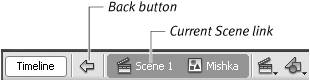
- From the Edit Scene pop-up menu in the Edit Bar, choose a scene (Figure 7.19). Flash takes you to that scene.
Figure 7.19. Choose a scene from the Edit Scene pop-up menu to return to document-editing mode. 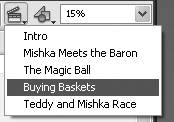
|
 Tips Tips
When you're creating new symbols, be sure to consider how the registration mark should work with your finished symbol so you can place your graphic elements appropriately in relation to the registration crosshair. Will you want to align this symbol by its center? Then position your elements evenly around the crosshair. Will you want to align this symbol along an outer edge or corner? Then position your elements accordingly. When you enter symbol-editing mode for an existing symbol, the registration crosshair may be outside the current viewing area. To bring the registration mark to the center of your window, choose View > Magnification > Show Frame.
Where Am I? When you edit symbols in a Flash document, the current window switches to symbol-editing mode. It's easy to get confused about whether you're editing the main document or a symbol. Learn to recognize the following subtle visual cues; they're the only indication that you're in symbol-editing mode. In symbol-editing mode, a Flash document displays the name of the scene and symbol you're editing in the Edit Bar and activates the Back button. The Pasteboard disappears. Also, a small crosshair, which acts as a registration point for the symbol, appears on the Stage. If you entered symbol-editing mode via the Edit in Place command, any elements on the Stage that aren't being edited appear in a ghostly form. Apart from these changes, the Timeline, the Stage, and the tools all appear and work just as they do in document-editing mode. |
|
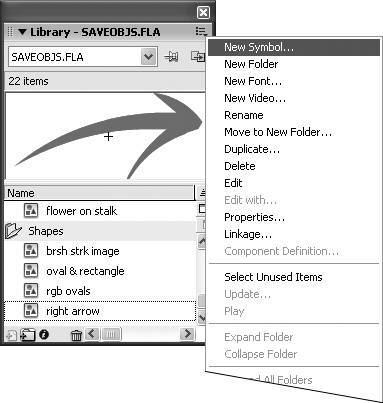
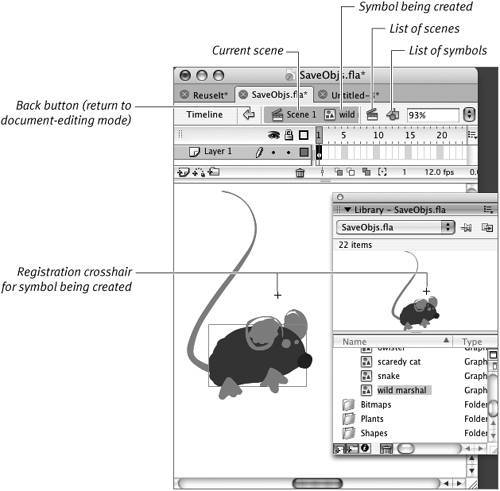
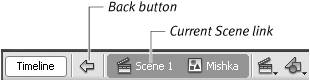
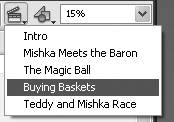
 Tips
Tips