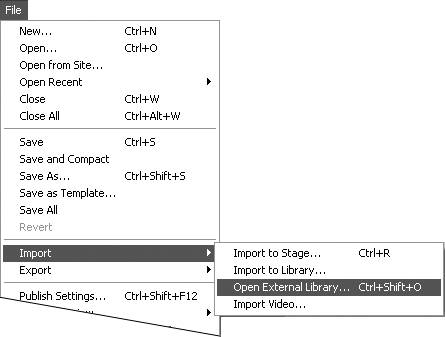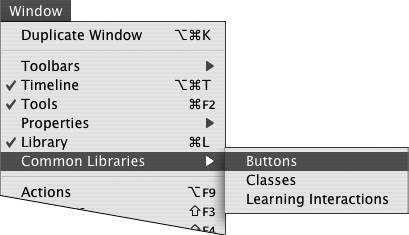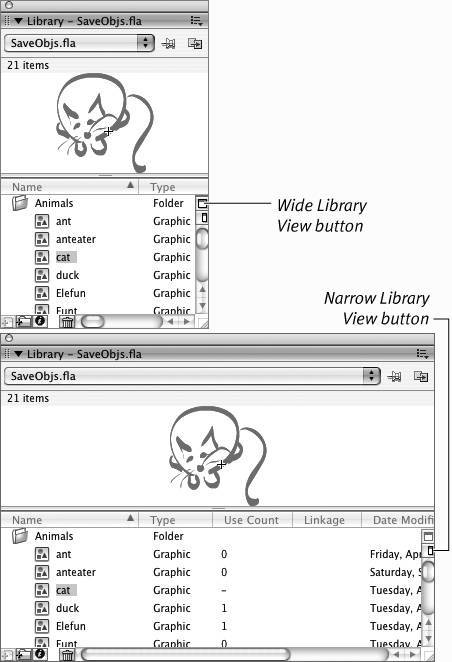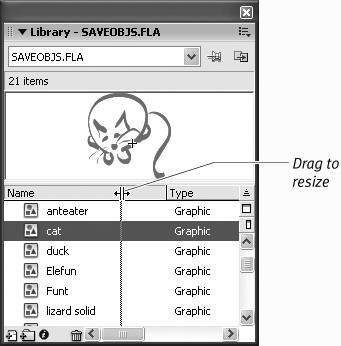| The Library panel offers several ways to view a library's contents and allows you to organize your symbols, sounds, video clips, and bitmaps in folders. The Library panel provides information about when an item was last modified, what type of item it is, and how many times the movie uses it. The Library panel also contains shortcut buttons and menus for working with symbols. Flash has shortcuts for creating new folders, for renaming elements, and for deleting items quickly. To open the library of the current movie - Choose Window > Library, or press
 -L (Mac) or Ctrl-L (Windows) (Figure 7.1). -L (Mac) or Ctrl-L (Windows) (Figure 7.1).
Figure 7.1. Choose Window > Library to open the Library panel of the currently active Flash document. 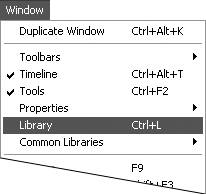
The Library panel appears on the desktop (Figure 7.2). The Library panel contains the libraries of all the Flash documents currently open on your desktop.
Figure 7.2. The Library panel lists the assets assigned to the current document. Items are sorted by the selected column; click the Sort Order button to reverse the current sort order. 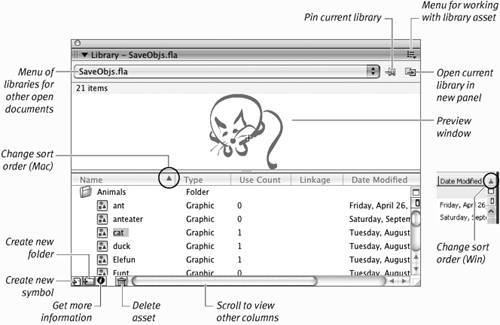
To view the library of another open document 1. | Open two or more Flash documents.
| 2. | With the library panel, open, do either of the following:
- In the Library panel, from the menu of open documents, choose the desired inactive document (Figure 7.3)
Figure 7.3. The Library panel contains the libraries of all the currently open documents. To view a different library without switching documents, choose one from the menu of open documents. 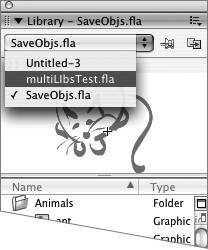
or
- Select the open document whose library you want to view.
If your Preferences setting is to view open documents in a tabbed window, click that document's tab; if you're viewing documents in separate windows, click the desired window to make it active.
The contents of the Library panel change to display the assets of the selected document.
|
 Tip Tip
To open the library of a closed Flash document 1. | Choose File > Import > Open External Library, or press Shift- -O (Mac) or Ctrl-Shift-O (Windows) (Figure 7.4). -O (Mac) or Ctrl-Shift-O (Windows) (Figure 7.4).
Figure 7.4. Choose File > Import > Open External Library to access symbols from the library of a closed Flash document. 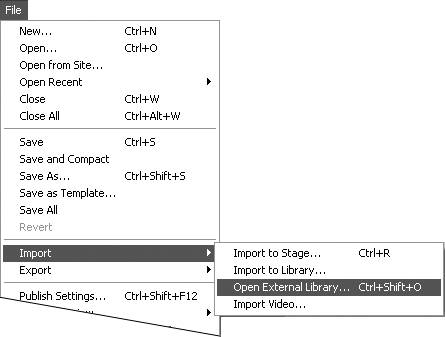
The Open As Library dialog appears.
| 2. | Navigate to the file whose library you want to open, select it, and click Open.
The Library panel appears on the desktop, making those symbols available for use in other movies (see "Copying Symbols Between Movies" later in this chapter).
When you open another file as a library following these steps, you can't add to or modify the contents of that library. In Windows, Flash grays out the library background. On a Mac, the change is subtler; the names of library assets are gray, but the background remains white. In addition, in the library of an external file, the shortcut icons and most of the Options-menu choices are disabled.
|
 Tips Tips
A word of warning: With multiple documents and multiple libraries open, it's easy to get confused about which library you're working with. When you open the library of an external file, Flash prevents you from making changes to the library assets. But if you have several documents and their libraries open simultaneously, it's possible to make changes to the library of an inactive document. For example, you can delete an asset from the library of a document that is open but not currently active. If you try to add a new symbol, Flash brings the inactive document forward and makes it the active document. The variety of menus from which you can open a library of some sort can be daunting at first. Here's a short rundown. To open the Library panel for an open, active document, use Window > Library; to view the library of an open, inactive document, choose it from the menu of open documents in the Library panel; to open the library of a closed document, choose File > Import > Open External Library; to open one of the common libraries, choose Window > Common Libraries (see the sidebar "What Are Common Libraries?").
What Are Common Libraries? Flash makes a set of common libraries available from the menu bara sort of library of libraries. Flash 8 ships with three common libraries, but you can add your own. The libraries in the Common Libraries menu are Flash files that live in the Libraries folder of the application-level Configuration folder (see the sidebar "The Mystery of the Configuration Folder" in Chapter 1). If you have administrative privileges, you can add FLA files to that folder. If you don't have privileges, you must add a folder named Libraries to the User-Level Configuration folder. Any files you add to that Libraries folder also appear in the Common Libraries menu when you restart the application (Figure 7.5). Choosing an item from the Common Libraries menu opens only the library, not the file itself. Figure 7.5. The Common Libraries menu gives you quick access to the libraries of Flash Documents located inside a Libraries folder that's available to all users. 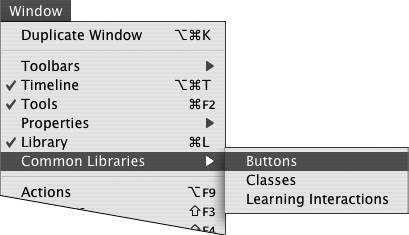
You might create a common library to keep all the symbols, sounds, video clips, and bitmaps for a work project accessible from the menu bar. As you create or import assets, add a copy of each item to a special file and call it something like MyCurrentWork. Make the file one of your common libraries. When you choose MyCurrentWork from the Window > Common Libraries menu, Flash opens the library containing all your project's items. |
To view the wide Library panel - In the open Library panel, click the Wide Library View button (Figure 7.6).
Figure 7.6. Click the Wide Library View button to open a wide Library panel. Click the Narrow Library View button to open a narrow one. 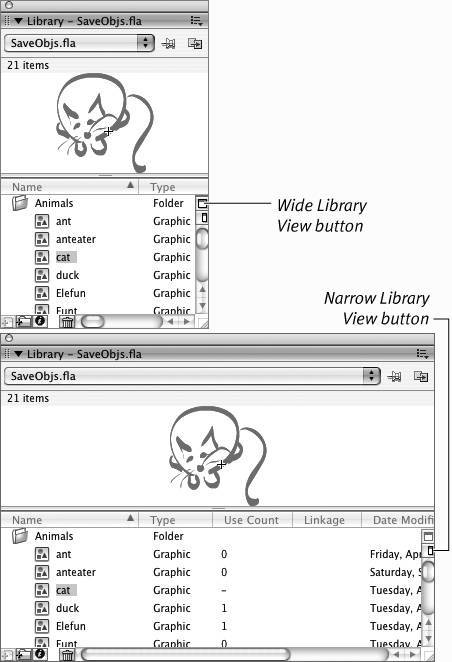
Flash widens the window to accommodate all columns.
To view the narrow Library panel - In the open Library panel, click the Narrow Library View button.
Flash narrows the window to the minimum allowable panel width.
To resize library columns 1. | In the Library panel, position the pointer over a column-head divider.
The pointer changes to a double-arrow divider-moving icon.
| 2. | Click and drag the divider (Figure 7.7).
Figure 7.7. Drag the divider between column headers to resize a column. 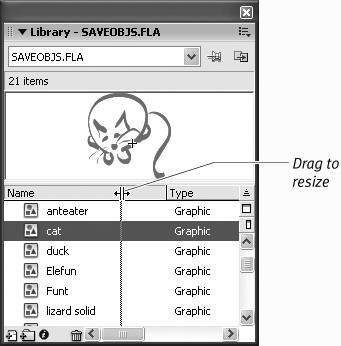
|
 Tip Tip
Flash tracks how many times you use a symbol instance, but the Use Count column doesn't display the latest number automatically. To change that setting, from the Library panel's Options menu, choose Keep Use Counts Updated. (This setting can slow Flash.) To update use counts periodically, choose Update Use Counts Now as needed. When in doubt about whether to make a graphic element a symbol or not, opt for making it a symbol. You can always break it apart into its original shapes, and unused symbols add nothing to the size of the published movie. For a symbol whose use count is 0, Flash exports 0 bytes of data to the published SWF file. Check it out for yourself by generating a size report when you publish (see Chapter 16).
|
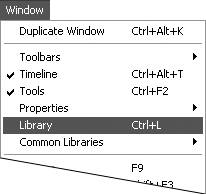
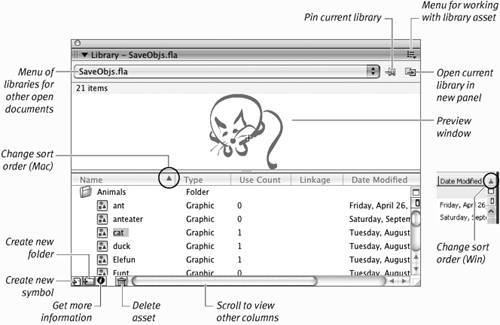
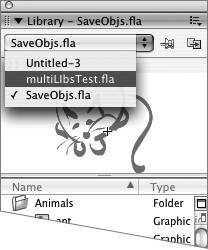
 Tip
Tip