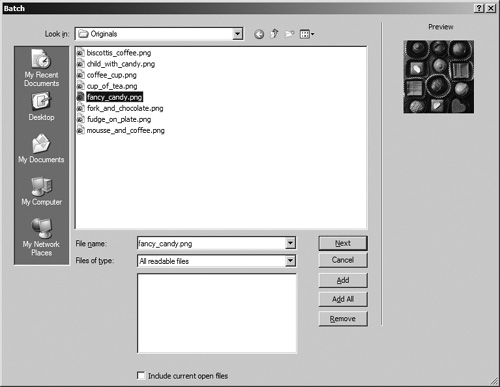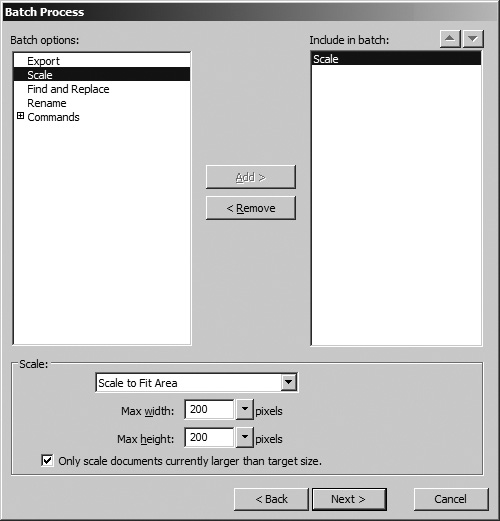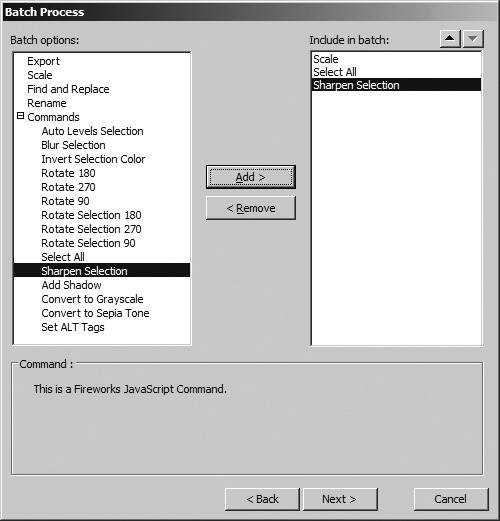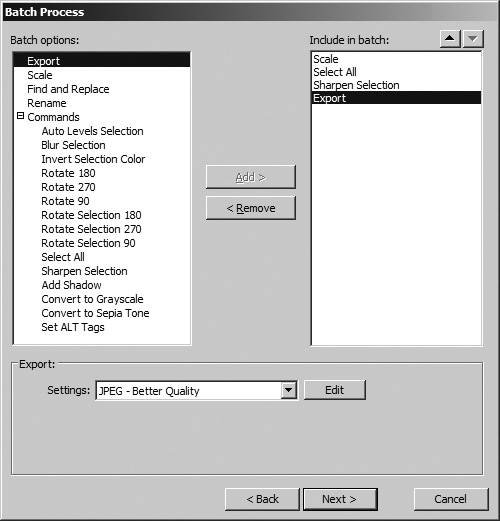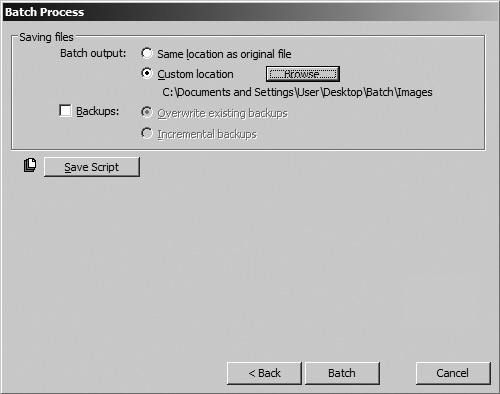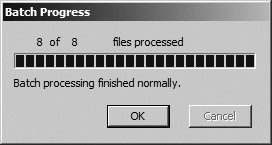| In large projects, you may have many images that you need to export in the same way. You can use batch processing to execute the same options on multiple files automatically. For example, perhaps you have a product catalog, and you want to display pictures for each of the items in the catalog. You've scanned in all of the images and have sized and color corrected the images. Now you want to optimize the files and export them in JPEG format. In addition, you want to create thumbnails of the images for the index page. This can all be done easily in Fireworks. 1. | Choose File > Batch Process. The Batch (PC) or Batch Process (Mac) dialog box opens. Locate and open the Originals folder within the Batch folder within the Lesson10 folder.
This folder contains several PNG files that you will process with the Batch command.
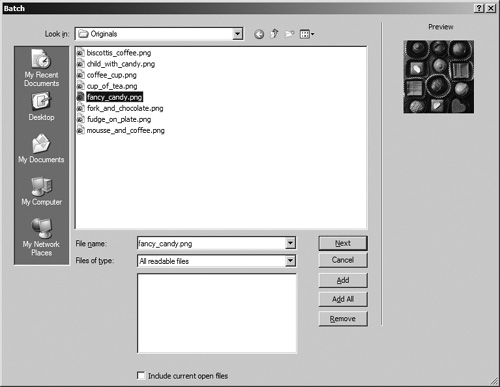 | 2. | Click Add All to process all of the files in the folder. Click Next.
A second Batch Process dialog box appears.
| 3. | In the Batch Options column, choose Scale, then click Add. From the Scaling options pop-up menu, choose Scale to Fit Area and enter 200 in both the Max Width and Max Height boxes. Select Only Scale documents currently larger than target size.
The options for scaling your images are as follows:
- Choose No Scaling to export the files unchanged.
- Choose Scale to Size and enter a width and height to scale images to an exact width and height.
- Choose Scale to Fit Area and enter Max Width and Max Height pixel values to proportionally scale images so that they each fit within a specified width and height.
- Choose Scale to Percentage and enter a percentage to proportionally scale the images.
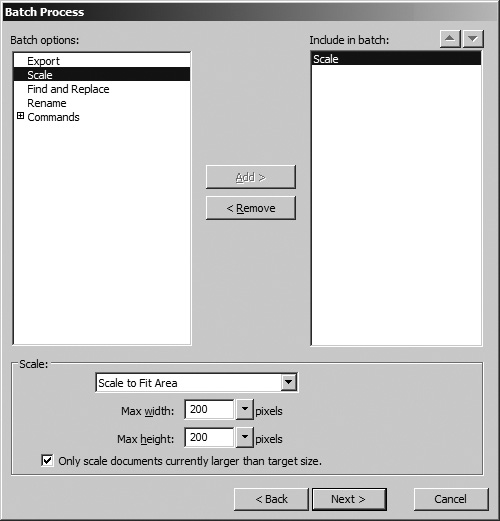 | 4. | Click the plus sign to open the Commands options, click Select All and then click Add. Select Sharpen Selection, and then click Add.
Sharpening is a way to make your images a bit crisper. This will not improve out of focus images, just make good images look better.
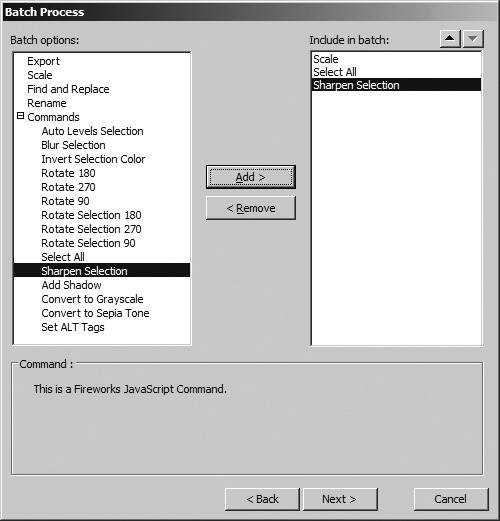 | 5. | In the Batch Options column, choose Export; then click Add. Choose JPEG-Better Quality from the Export settings pop-up menu.
In the Export area, you can use one of the preset export options or use your own settings. Click Edit to open the Export Preview window if you want to customize the export settings.
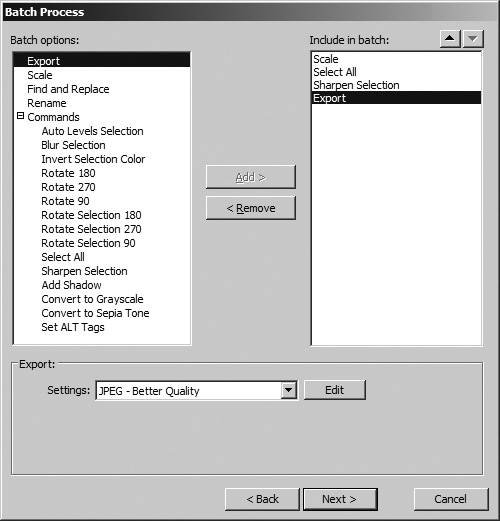 Note You can continue to add other batch options to the list. You are building a batch function that executes the options in the order listed. The order is very important. For example, you will want to scale the images before you export them. If you add new options and want to change the order, select the option that you want to move and then use the up or down arrow to change its position in the list. | 6. | Click Next. In the Saving Files area, select Custom Location, click Browse, open the images folder within the Batch folder and then click Select images. Do not select Backups.
In this step, you are selecting the folder for the exported files. You do not need to create backup files. If you do want to create backups, select Overwrite to save only one copy of the backup files or select Incremental to keeps all copies, appending a number to the end of the file name each time you run the process.
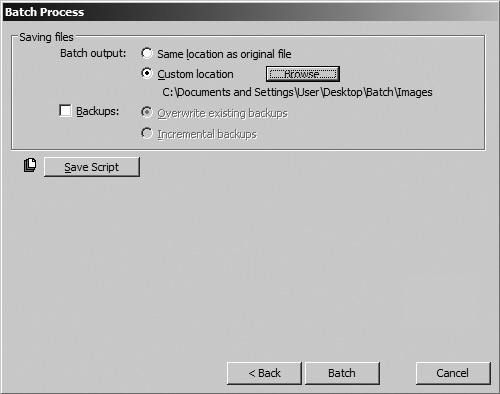 | 7. | Click Batch to process all of your files. Click OK when the script is finished.
You'll see the files open briefly as the batch function executes. When the batch process is complete, a message appears telling you that the batch processing has finished normally.
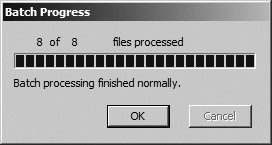 |
|