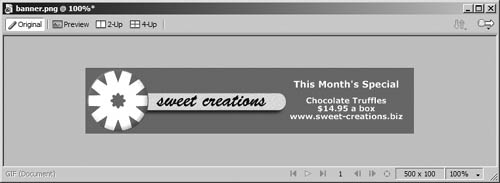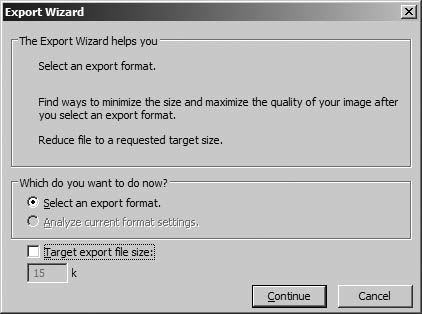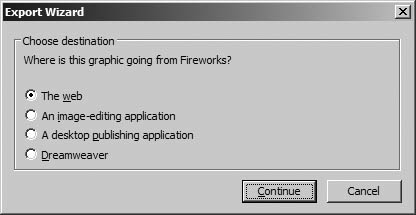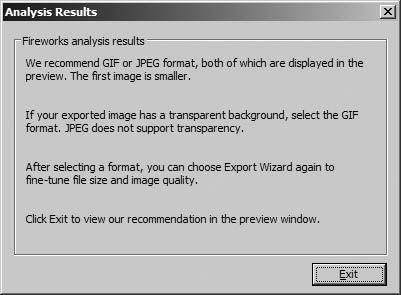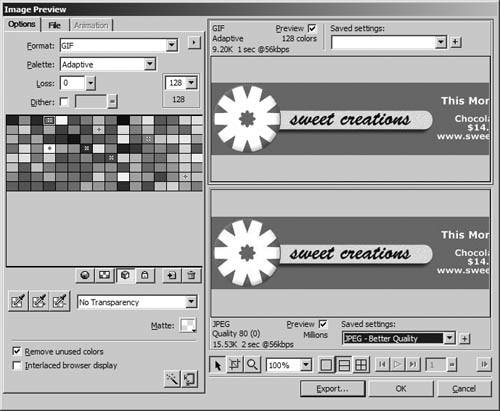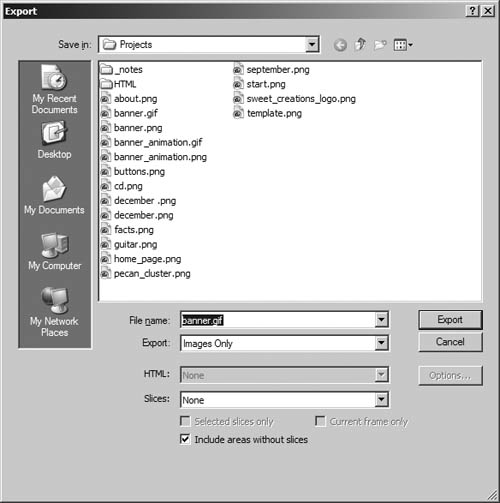| The Export wizard provides a quick way to export your files. The wizard asks a series of questions and then suggests file types and optimization settings. You can also set a file size for the Export wizard to use as a target for the optimization. At the end of the question dialog boxes, the Export Preview dialog box opens with the optimization suggestions. Ad banners are sprinkled throughout the Web. If you buy ad space on a Web site to place a banner, you are usually given a width and height size for your ad, along with a file size limit. The Export wizard is great for optimizing your ads; you just enter the maximum file size, and the wizard does the rest. 1. | Open the banner.png file you created in Lesson 7.
If you no longer have that file, you can use the banner.png file in the Start folder within the Lesson08 folder.
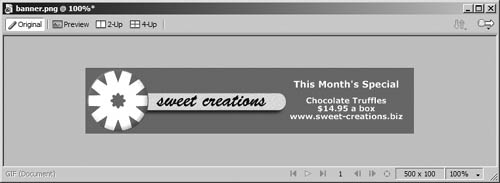 | 2. | Choose File > Export Wizard. Select the Target Export File Size option and type 15 in the text box, and then click Continue.
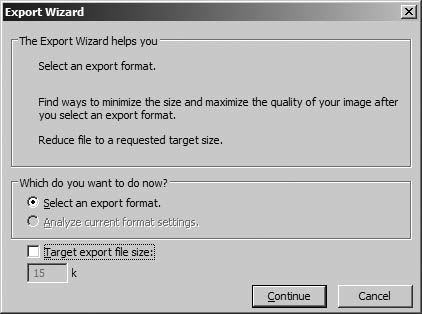 If you select Target Export File Size in the Export wizard, Fireworks attempts to optimize the file at that size by adjusting the quality of JPEG files, modifying the smoothing for JPEG files, changing the number of colors for GIF files, and changing dithering settings for GIF files. This feature is especially important when you want to create images or animated GIF files that don't exceed maximum file size limits for banner ads on commercial sites.
| 3. | In the Choose Destination dialog box (also named Export Wizard), select The Web, and then click Continue.
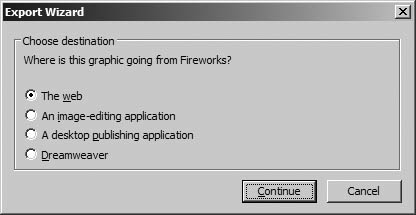 Your destination choice determines the file type for exporting your file. Selecting the Web or Dreamweaver results in a GIF or JPEG image. Selecting an image editing application or a desktop publishing application results in a TIFF image. After several seconds, the Analysis Results screen displays Fireworks's recommendations.
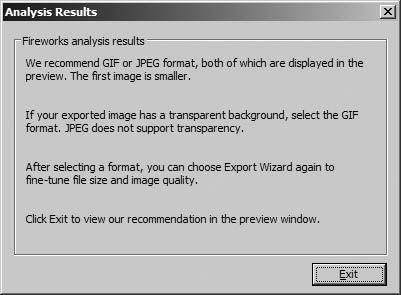 | 4. | Click Exit to go to the Image Preview window.
The top-right preview displays the image as a GIF file; the bottom-right preview displays the image in JPEG format. Here you can use the settings Fireworks chose or make adjustments on your own.
| 5. | Click the top-right preview and then the bottom right preview to display the settings the wizard chose for you.
Each preview displays the export format, the number of colors, the file size, and the estimated time needed to download the image. The download time is based on a 56-Kbps download speed. The speed option cannot be changed.
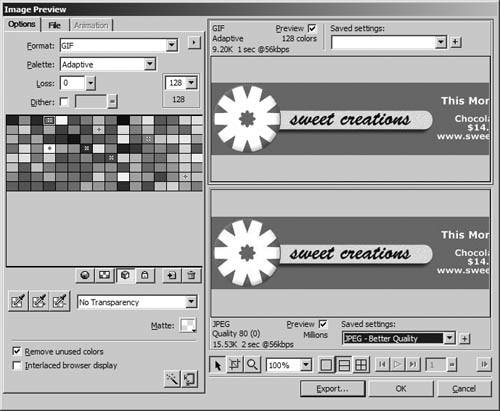 | 6. | Click the preview you want to use and then click Export to export the image.
When choosing the export format, you need to look at the quality of the image within the preview window along with the file size. In this exercise, the GIF and JPEG images both look the same. The JPEG file size is 15.53K, whereas the GIF file size is 9.2K. Your choice here would be the GIF image.
Tip To see other portions of the image, drag the image within the preview. When you drag within the preview, the pointer turns to the hand pointer. | 7. | In the Export pop-up menu, choose Images Only, change Slices to None, and navigate to the Projects folder. Click Export to save your file.
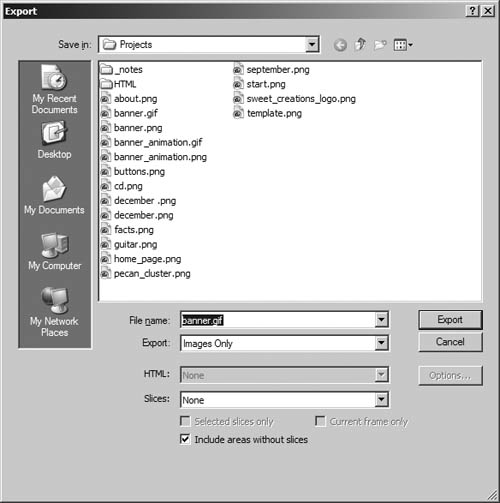 Note The hotspots you added to the image in Lesson 7 will not be exported when you export the image. Later in this lesson, you will learn to export both the HTML and the image. |
|