The Background Layer
Photoshop creates all new files with a locked Background layer, as shown in Figure 3-4.
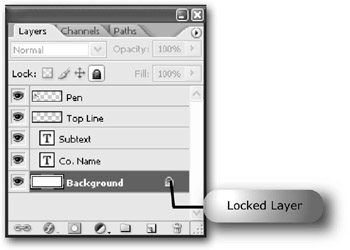
Figure 3-4: A locked Background layer
Unlike regular layers, a locked layer cannot be changed until it is unlocked. For example, you can’t move it, apply transparency, or apply layer adjustments. Let’s unlock this layer.
Unlocking Layers
-
Open the Bing_logo.psd file if it is not already open.
-
In the Background layer, double-click on the Padlock icon. A New Layer dialog box displays.
-
Type in a new name for the layer, as shown in Figure 3-5. Type the name Background since we still consider this our background layer.
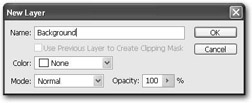
Figure 3-5: Unlocking a locked layer with the New Layer dialog box -
Press OK. You’ll now see the Padlock icon is gone.
Note You only need to rename background layers to unlock them. For all other layers, simply highlight the layer you wish to lock (or unlock) and click the Lock All icon (from the Layer Lock options).
Tip The Lock All option is handy, especially if you’re creating images for clients. You can provide them with your final images with all layers locked. That way, if they want to change your work, they’ll need to unlock the layer first. This will help prevent editing of your completed images by others.
EAN: 2147483647
Pages: 108
- Chapter I e-Search: A Conceptual Framework of Online Consumer Behavior
- Chapter V Consumer Complaint Behavior in the Online Environment
- Chapter VIII Personalization Systems and Their Deployment as Web Site Interface Design Decisions
- Chapter XII Web Design and E-Commerce
- Chapter XVI Turning Web Surfers into Loyal Customers: Cognitive Lock-In Through Interface Design and Web Site Usability