The Layers Palette
The Layers palette consists of several controls, including the layers themselves. Figure 3-1 displays the different areas of the Layers palette, and Table 3-1 defines these controls in greater detail.
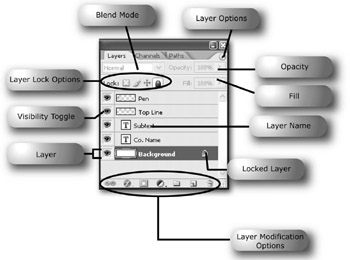
Figure 3-1: Exploring the Layers palette
| Layers Palette Item | Definition |
|---|---|
| Blend mode | There are 24 different blend modes you can apply to layers. Blends define how the layer blends with other layers. You’ll use some different blend modes as you work your way through this book. |
| Visibility toggle | The Eye icon allows you to make layers visible or invisible within the image window. Click the Eye icon within the Pen layer. The Eye icon disappears and the pen image becomes invisible. Click the Visibility toggle again. The Eye icon displays, and the pen image appears once again on your image window. |
| Layer | Anytime you create or paste something into an image, Photoshop adds another layer. Layers allow you to move parts of your image independently of the rest of your image. Layers give you the ability to make changes and experiment with parts of your image without screwing up the image as a whole. Layers have a stacking order, from the bottom up. This means the last layer in the Layers palette is the bottommost layer within the entire image. Other layers rest on top of this layer. You can change the order of layers by holding and dragging a layer above or below other layers. |
| Layer name | By default, Photoshop names new layers “Layer x,” where x represents a number starting at 1. You can change these names, as you did in the last chapter when you created new layers. It’s a good idea to name your layers for easy reference and to keep yourself organized. |
| Opacity/Fill | Opacity and Fill are similar features. Opacity affects transparency over everything in a layer (the shape, a drop shadow associated with the shape, etc.). |
Besides these controls, Photoshop contains a few layer locking and layer modification options. Let’s look briefly at these controls before starting some hands-on work with layers.
The Layer Modification Options
The Layer Modification options allow you to make various changes and add effects to your layers. Figure 3-2 summarizes the Layer Modification options available.
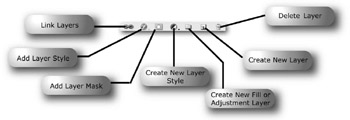
Figure 3-2: Exploring the Layer Modification options of the Layers palette
The following list summarizes the Layer Modification options:
-
Link Layers: When you link two or more layers, the layers essentially act as one layer. You can edit text in either layer. Moving one layer moves both layers. Linking allows changes in one layer to occur in both layers.
To link layers, first select the layers you want to link. You can do this by holding down the Ctrl key (for non-consecutive layers) or the Shift key (for consecutive layers) as you click on the layers you wish to link. Then click the Link Layers icon in the bottom-left corner of the Layers palette.
Tip In earlier versions of Photoshop, the Layers palette contained a linking column to the left of the Layer Name column. This has been removed in Photoshop CS2 and instead moved to the bottom of the Layers palette to allow users to link layers faster.
-
Add Layer Style: Layer styles are settings you can apply to layers. Examples of layer styles include drop shadows and color overlays. You’ll look at changing some layer styles later in this chapter.
-
Add Layer Mask: Layer masks allow you to edit images without changing the base image. Layer masks allow you to apply black to an image to cover up areas of image data, white to reveal parts of an image, and gray values to reveal image data at various degrees of transparency.
-
Create New Layer Style: Clicking this option allows you to group layers with similar layer content into a layer set. Layer sets are folders in which you can place a collection of individual layers.
Layer sets are useful when working with images that contain so many layers that you’re finding yourself confused and unorganized.
-
Create New Fill or Adjustment Layer: This option allows you to apply color modifications to your image without permanently affecting the image content. For example, you can make text brighter or add a stone-pattern style to a layer without altering the image (the original pixel information never changes).
-
Create New Layer: You’ve already explored this a little in the last chapter, as you added new layers to your logo. Clicking this option allows you to create a new layer above the currently active layer.
-
Delete Layer: Don’t like a layer and want to get rid of it? This option allows you to delete the currently selected layer. Photoshop always makes you confirm the deletion before it deletes the layer.
Note If you only have one layer, you cannot delete it. Photo- shop requires all images to always have at least one layer.
The Layer Lock Options
The Layer Lock options allow you to limit the ability to edit layers. There are four Layer Lock options, as shown in Figure 3-3. These options are:
-
Lock Transparent Pixels: This option allows you to lock transparent areas of a layer (you may edit only non-transparent areas when this lock is turned on).
-
Lock Image Pixels: This option allows you to lock pixel information, thus not allowing you to change the color or size of an image.
-
Lock Position: This option allows you to lock pixel position. Although you can change the color of images within this layer, you cannot move them or change their size.
-
Lock All: This option locks the entire layer.
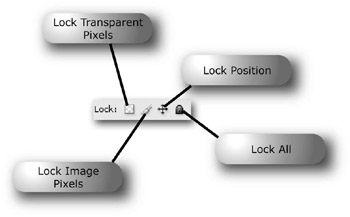
Figure 3-3: Exploring the Layer Lock options of the Layers palette
But enough of all this observation and definition stuff. Let’s get our hands dirty with Photoshop, and put theory into practice. We’ll use the Bing_logo.psd file you saved in the last chapter. Since we just finished talking about locked layers, you may have noticed a Padlock icon on the Background layer. Let’s begin our hands-on practice there.
EAN: 2147483647
Pages: 108