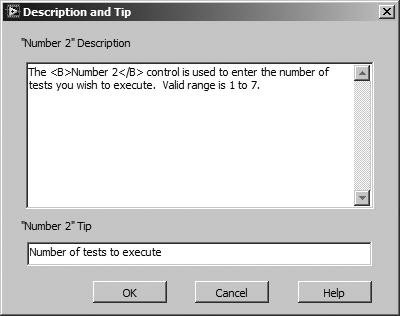Documenting Your Work
| It's important to document your VIs so that others can understand them and so you don't forget why you did something or how it works. This section discusses a few ways you can document your work in LabVIEW. Creating Descriptions and Tips for Individual ObjectsIf you want to enter a description of a LabVIEW object, such as a control, indicator, structure, or function, choose Description and Tip . . . from the object's pop-up menu. Enter the description in the resulting Description and Tip dialog box, shown in Figure 5.24, and click OK to save it. You can also enter a tip in the Tip box. Figure 5.24. Description and Tip dialog
LabVIEW displays the description text in the Help window whenever you pass the cursor over a front panel control or indicator. The tip is displayed as a "tool tip" whenever a cursor pauses over the front panel object if the VI is in run mode, regardless of whether the Help window is open.
In the Control and VI Descriptions, you can use the HTML bold tags (<B>Text that you want to be bold</B>) to make sections of text bold, in the Context Help window. Currently, bold is the only HTML tag supported. The best way to set up online help for your VIs is to enter tips and descriptions for all of their controls, indicators, and functions.
For structures and functions on the block diagram, LabVIEW does not show the description text in the Help window when you pass the cursor over the structure or function, as it does for controls and indicators on the front panel. The only way to view the description of the block diagram objects is from the Description and Tip dialog box. Additionally, other programmers will not know to look for descriptions in block diagram objects, so these might go unnoticed if other measures are not taken. For this reason, you might consider changing the label of block diagram objects that have descriptions to state something like "see description," to indicate that there is more information available in the description. Figure 5.25 shows an example of this useful technique. Figure 5.25. Using a structure's label to indicate that the description contains documentation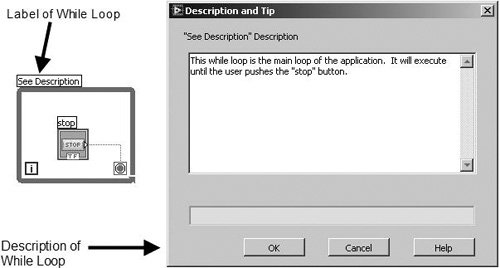 Documenting VIs in the VI Properties
LabVIEW also gives you an easy way to document an entire VI. Selecting VI Properties . . . from the File menu and choosing the Documentation dialog, as shown in Figure 5.26, displays the VI Documentation dialog box for the current VI. Figure 5.26. VI Properties dialog with Documentation category visible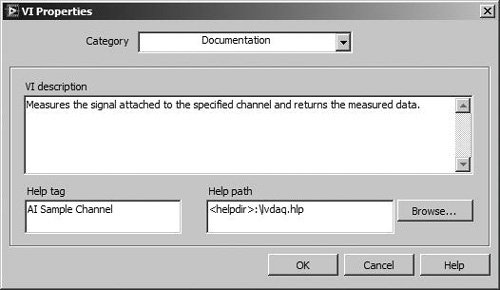 You can use the VI Properties dialog box to perform the following functions:
|
EAN: 2147483647
Pages: 294