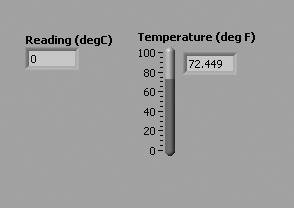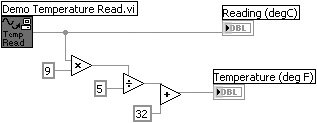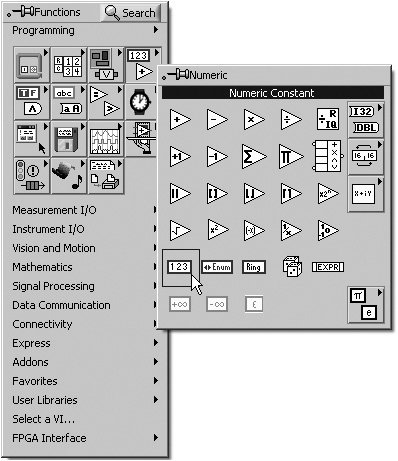Running Your VI
|
Run Button You can run a VI using the Run command from the Operate menu, the associated keyboard shortcut, or by clicking on the Run button. While the VI is executing, the Run button changes appearance.
Run Button (Active) The VI is currently running at its top level if the Run button is black and looks like it's "moving."
Run Button (subVI) The VI is executing as a subVI, called by another VI, if the Run button has a tiny arrow inside the larger arrow.
Continuous Run Button If you want to run a VI continuously, press the Continuous Run button, but be carefulthis is not a good programming habit to get into. You can accidentally catch your program in an endless loop and have to reboot to get out. If you do get stuck, try hitting the keyboard shortcut for the Abort command: <control-.> under Windows, <command-.> on Macs, and <alt-.> under Linux.
Abort Button Press the Abort button to abort execution of the top-level VI. If a VI is used by more than one running top-level VI, its Abort button is grayed out. Using the Abort button causes an immediate halt of execution and is not good programming practice, as your data may be invalid. You should code a "soft halt" into your programs that gracefully wraps up execution. You will learn how very soon.
Pause Button The Pause button pauses execution when you press it, and then resumes execution when you press it again. You can run multiple VIs at the same time. After you start the first one, switch to the panel or diagram window of the next one and start it as previously described. Notice that if you run a subVI as a top-level VI, all VIs that call it as a subVI are broken until the subVI completes. You cannot run a subVI as a top-level VI and as a subVI at the same time. Activity 4-2: Building a ThermometerNow you're going to put together a VI that actually does something! You will build a simple program that simulates reading temperature in degrees Celsius, converts the value to degrees Fahrenheit, and displays both values.
Make sure you save this activity, because you will be adding to it later. If you didn't save it, you can find our version of Thermometer.vi in EVERYONE\CH4 when you need it.
|
EAN: 2147483647
Pages: 294
- Chapter III Two Models of Online Patronage: Why Do Consumers Shop on the Internet?
- Chapter IV How Consumers Think About Interactive Aspects of Web Advertising
- Chapter XIII Shopping Agent Web Sites: A Comparative Shopping Environment
- Chapter XV Customer Trust in Online Commerce
- Chapter XVII Internet Markets and E-Loyalty