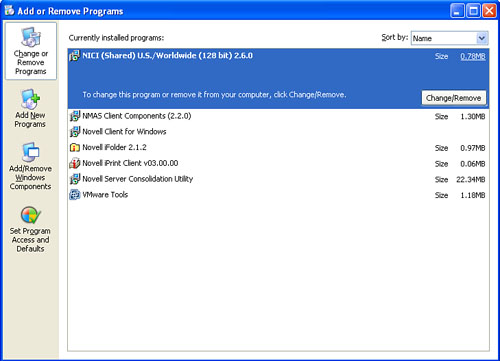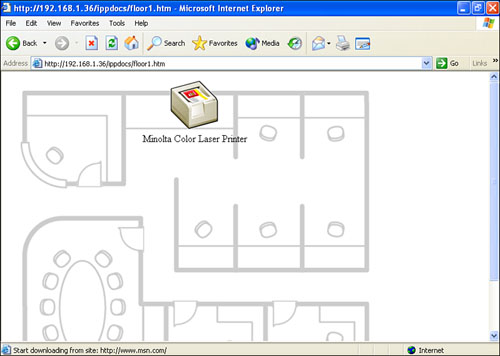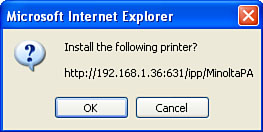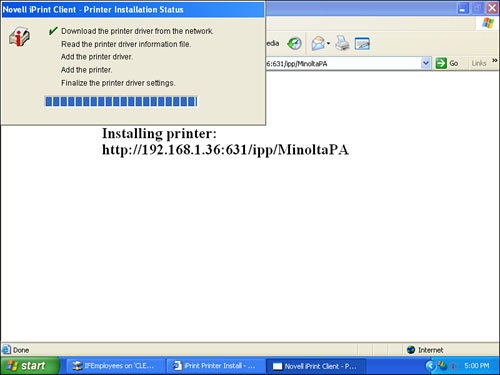Configuring iPrint Printers on Windows Workstations
| < Day Day Up > |
Configuring iPrint Printers on Windows WorkstationsTest Objective Covered:
With the iPrint Client installed, the Driver Store configured, the iPrint Manager implemented, the Printer Agents configured, and the iPrint maps created, you're ready to start configuring iPrint printers on client Windows workstations. This is done using the map HTML file you created and copied to your iPrint server. To access this map and install the printers it contains, you need to do the following: Warning These steps are written using Windows XP Professional. If your organization uses a different version of Windows, the steps may be slightly different.
You can now use the iPrint printer just as you would any other printer. When you select File, Print in any application, you can select the iPrint printer to send the job to. On occasion, I've had students express the opinion that configuring iPrint is somewhat complex and represents a fair amount of work for the network administrator. To that, I agree. It does take a little more work than going into the console of a Windows server and sharing a printer. If you've ever worked as a help desk technician supporting user printing, however, you'll immediately see how helpful iPrint can be for end users. Face it: If you're an experienced Windows user and you know something about computer networking, setting up a network printer isn't very hard. Most employees at any given company, however, are not experienced Windows users, nor do they know anything about networking. With iPrint, you can give users a URL that they can browse to (something most employees are very good at). There they can simply click the printer they want to use, and all the network configuration information is automatically done. Yes, iPrint does take a little bit of work to get set up. But once done, it will save the network administrator huge amounts of time after that in the form of reduced support calls. This solution tends to be very popular with help desk personnel. Help desk incidents related to printing are usually the most common calls help desk techs must deal with. iPrint reduces these calls because it only requires the end users to know where the printer exists in the office; it doesn't require them to know where it resides in the network. Enough talk; let's spend some time configuring iPrint on your server. |
| < Day Day Up > |
EAN: 2147483647
Pages: 128