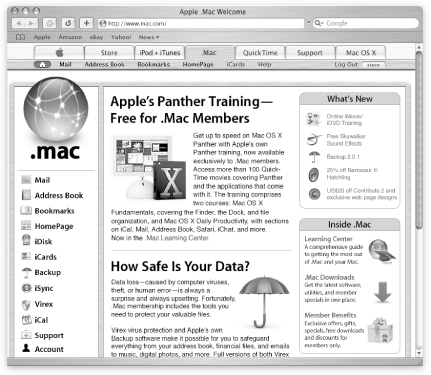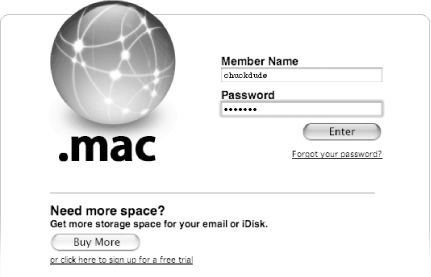| When you first get to the Mac.com web site (Figure 2-1), you'll see lots of icons and buttons that you can click on. This section provides a quick overview of the buttons and where they'll lead you. Figure 2-1. The Mac.com web site after you've logged in. 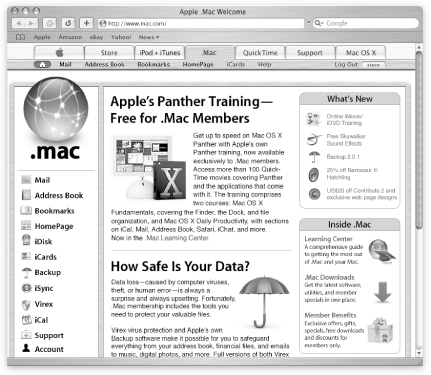
Along the top of the page, as part of the .Mac tab, you will see a navigation bar that contains a set of "buttons," shown in Figure 2-2. These buttons, described as follows , will always be available to you, no matter what page of the Mac.com site you're on. When you click on one of the buttons in the .Mac navigation bar, it will take on a slightly darker gray shading than the other buttons as a way of letting you know where you are. Figure 2-2. Main .Mac site navigation buttons. 
-
- Home
-
Clicking on the Home button (the icon that looks like a house) takes you back to the main Mac.com page (http://www.mac.com). -
- Mail
-
Clicking on this button takes you to .Mac's web-based Mail service (which can also be accessed by going to http://www.mac.com/webmail). If you haven't logged in to your .Mac account yet, you will be taken to a page where you can enter your .Mac member name and password before you're taken to the Mail page. -
- Address Book
-
If you've used iSync to synchronize your Address Book contacts with your .Mac account, clicking on this button will take you to your online Address Book. You can use the online Address Book to add, remove, and manage your contacts over the Web. For information on how to synchronize your Mac's Address Book with your .Mac account, see Chapters Chapter 4 and Chapter 9. -
- Bookmarks
-
If you've used iSync to synchronize Safari's bookmarks with your .Mac account, clicking on this button opens another browser window from which you can use and manage your bookmarks. For information on how to synchronize and use the web-based Bookmarks window, see Chapter 9. -
- HomePage
-
Clicking on this button takes you to the .Mac HomePage building tools (also accessible by pointing your web browser to http://www.mac.com/homepage). From here, you can build and manage your .Mac HomePage; see Chapter 7. -
- iCards
-
Clicking on this button takes you to the iCards site (http://www.mac.com/icards). iCards are a great way for you to keep in touch with friends and family by sending an electronic postcard from the edge. There's an iCard for every occasion, and you can even use your own digital images as iCards to add a personal touch. For more information on using iCards, see Chapter 10. -
- Help
-
Clicking on this button takes you to .Mac's Help page. For more information on what you can find at the .Mac Support page, Section 2.4, later in this chapter. -
- Log In
-
When you click on this button, you will be taken to the page shown in Figure 2-3, so you can login to your .Mac account. Just enter your .Mac member name and password, and then click on the Enter button to sign on. Figure 2-3. The .Mac login screen. 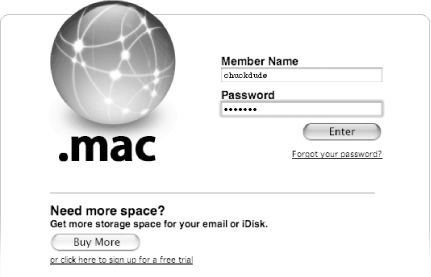
If you've logged on successfully, your .Mac member name appears as a button at the far-right edge of the .Mac navigation bar, as shown in Figure 2-4. Immediately to the left of your account button is a new button, named Log Out. To log out of your .Mac account, simply click on this button. Figure 2-4. After logging in, your .Mac member name appears as a button on the right edge of the navigation bar. 
|