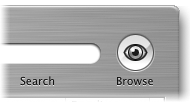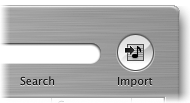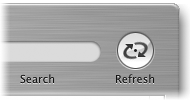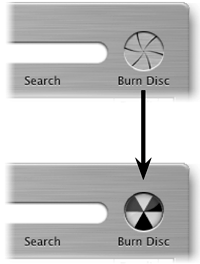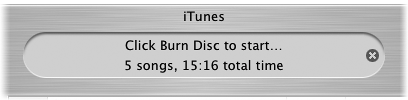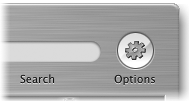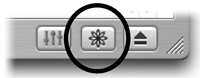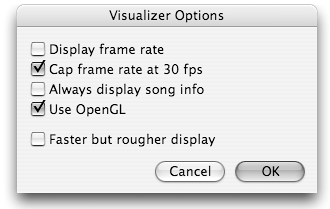The Multi-Function Button
| The button in the upper-right corner of the iTunes player changes appearance and functionality depending what is selected in the Source pane and if the iTunes visualizer is active. Since it does so many different things we call it the Multi-Function button. Following are its various states. Browse: When you click on Library in the Source pane, the Multi--Function button becomes the "Browse" button. Click "Browse" and the top section of the iTunes window displays two new panes for browsing: Artist and Album. Select any item (or multiple items) in these two panes and the display below will show only songs that match the selections above. When you've located the desired song or album, you can double-click it to play immediately, or drag the selection straight from the Browse results list to a playlist in the Source pane.
To add a Genre column to the Browse area: From the iTunes menu, choose "Preferences…." In the "General" pane, check the box to "Show genre when browsing." Import: When you click on a CD icon in the Source pane, the Multi--Function button becomes the "Import" button. "Import" copies selected songs into your iTunes Library. See more about importing on pages 102103.
Refresh: When you click on Radio in the Source pane, the Multi--Function button becomes the "Refresh" button. Click the "Refresh" button to check the Internet for the latest radio listings available through iTunes.
You'll also see the "Refresh" button when you select the "Party Shuffle" play-list in the Source pane. Click the "Refresh" button to force iTunes to pick a new selection of upcoming songs to go in the "Party Shuffle" playlist. Burn Disc: When you click on a playlist in the Source pane, the Multi--Function button becomes the "Burn Disc" button.
To burn a CD
Options: If you activate iTunes visual effects (click the Visualizer button shown below), the Multi-Function button becomes the "Options" button. Click "Options" to present the "Visualizer Options" window, shown below. You can choose to display the animation frame rate, cap the animation frame rate at 30 frames per second, always display the song information, and set a faster display or a better quality display. See pages 114117 for details about the visual effects.
The Visualizer button.
OpenGL is the industry standard for visualizing 3D shapes and textures. This option is meant to improve the performance of the visualizer, but depending on your system, it may actually degrade performance. Try it and see what happens.
|
EAN: N/A
Pages: 277
- Chapter VII Objective and Perceived Complexity and Their Impacts on Internet Communication
- Chapter XII Web Design and E-Commerce
- Chapter XIII Shopping Agent Web Sites: A Comparative Shopping Environment
- Chapter XVII Internet Markets and E-Loyalty
- Chapter XVIII Web Systems Design, Litigation, and Online Consumer Behavior